定義済みの罫線スタイルを使用すると、セルまたはセル範囲の周囲に罫線をすばやく追加できます。 定義済みのセル罫線がニーズを満たしていない場合は、カスタム罫線を作成できます。
注: 適用するセル罫線は、印刷されたページに表示されます。 セル罫線を使用せず、ワークシートの枠線を印刷ページに表示する場合は、枠線を表示できます。 詳細については、「 セルグリッド線の有無に関係なく印刷する」を参照してください。
-
ワークシートで、罫線を追加する セルまたはセル範囲を選択 するか、罫線のスタイルを変更するか、罫線を削除します。
-
[ホーム] タブの [フォント] グループで、次のいずれかの操作を行います。
-
新しい罫線スタイルまたは別の罫線スタイルを適用するには、[ 罫線 ]

ヒント: カスタム罫線スタイルまたは対角線の罫線を適用するには、[ その他の罫線] をクリックします。 [ セルの書式設定 ] ダイアログ ボックスの [ 罫線 ] タブの [ 線 と 色] で、目的の線のスタイルと色をクリックします。 [ プリセット と 罫線] で、1 つ以上のボタンをクリックして境界線の配置を示します。 [ 罫線] の下


-
セルの罫線を削除するには、[ 罫線 ]


-
-
[ 罫線 ] ボタンには、最近使用した罫線のスタイルが表示されます。 [ 罫線 ] ボタン (矢印ではなく) をクリックして、そのスタイルを適用できます。
-
選択したセルに罫線を適用すると、罫線付きセル境界を共有する隣接するセルにも罫線が適用されます。 たとえば、ボックス罫線を適用して範囲 B1:C5 を囲む場合、セル D1:D5 は左罫線を取得します。
-
共有セルの境界に 2 種類の罫線を適用すると、最後に適用された罫線が表示されます。
-
選択したセル範囲は、1 つのセル ブロックとして書式設定されます。 セル B1:C5 の範囲に右罫線を適用すると、セル C1:C5 の右端にのみ罫線が表示されます。
-
改ページで区切られたセルに同じ罫線を印刷したいが、罫線が 1 つのページにのみ表示される場合は、内側の罫線を適用できます。 これにより、1 ページの最後の行の下部に罫線を印刷し、次のページの最初の行の先頭に同じ罫線を使用できます。 次の操作を行います。
-
改ページの両側にある行を選択します。
-
[ 罫線 ]

-
[ プリセット] で、[ 内側 ] ボタン

-
[ 罫線] の下のプレビュー図で、垂直罫線をクリックして削除します。
-
-
ワークシートで、罫線を削除する セルまたはセル範囲を選択 します。
セルの選択を取り消すには、ワークシート内の任意のセルをクリックします。
-
[ ホーム ] タブの [ フォント ] グループで、[ 罫線 ]


または
[ ホーム ] > [ 罫線 の消去] 矢印 > クリックし、 消去する罫線を含むセルを選択します。
カスタム罫線を含むセル スタイルを作成し、選択したセルの周囲にカスタム罫線を表示するときに、そのセル スタイルを適用できます。
-
[ホーム] タブの [スタイル] グループで [セルのスタイル] をクリックします。
ヒント: [セル スタイル] ボタンが表示されない場合は、[スタイル] をクリックし、セル スタイル ボックスの横にある [その他] ボタンをクリックします。
![[スタイル] ギャラリーの [その他] ボタン](https://support.content.office.net/ja-jp/media/5f1f57bf-135b-4462-9833-ac2a46cb90ac.png)
-
[新しいセルのスタイル] をクリックします。
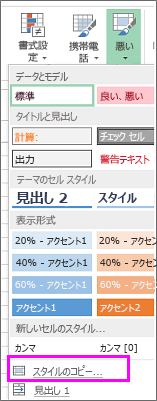
-
[ スタイル名 ] ボックスに、新しいセル スタイルの適切な名前を入力します。
-
[書式設定] をクリックします。
-
[ 罫線 ] タブの [ 線] の [ スタイル ] ボックスで、罫線に使用する線のスタイルをクリックします。
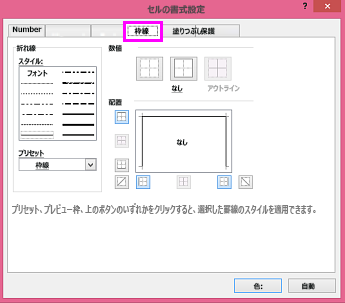
-
[ 色 ] ボックスで、使用する色を選択します。
-
[ 罫線] で、境界線ボタンをクリックして、使用する罫線を作成します。
-
[OK] をクリックします。
-
[スタイル] ダイアログ ボックスの [スタイルを含める] (例) で、セル スタイルに含める必要のない書式設定のチェックボックスをオフにします。
-
[OK] をクリックします。
-
セル スタイルを適用するには、次の操作を行います。
-
カスタム セルの罫線で書式設定するセルを選択します。
-
[ホーム] タブの [スタイル] グループで [セルのスタイル] をクリックします。
-
先ほど作成したカスタム セル スタイルをクリックします。 この図の [FancyBorderStyle] がそのボタンです。
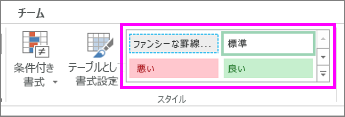
-
セルの罫線の線のスタイルや色をカスタマイズしたり、既存の罫線を消去したりするには、[ 罫線の描画 ] オプションを使用します。 セルの罫線を描画するには、最初に罫線の種類、次に罫線の色と線のスタイルを選択し、周囲に罫線を追加するセルを選択します。 これを行うには、次の操作を実行します。
-
[ホーム] から [罫線] の矢印をクリックします
![[ホーム] タブの [罫線]](https://support.content.office.net/ja-jp/media/da8f3d57-0d75-4a4f-b852-d0f632195c82.png)
-
外側の境界線用の [罫線の作成] を選ぶか、枠線用の [罫線グリッドの作成] を選びます。
![罫線の作成のオプションを選ぶ [罫線] ドロップダウン メニュー](https://support.content.office.net/ja-jp/media/0753e49a-f9b3-4baf-8869-39a100bb2e63.png)
-
[罫線] の矢印、[線の色] の矢印をクリックして、色を選びます。
-
[罫線] の矢印、[線のスタイル] の矢印をクリックして、線のスタイルを選びます。
-
罫線で囲むセルを選びます。
罫線、罫線の色、罫線のスタイルを追加する
-
周囲に罫線を追加するセルまたはセル範囲を選択するか、罫線のスタイルを変更するか、罫線を削除します。
2. [ ホーム ]> [罫線 ] 矢印をクリックし、目的の境界線オプションを選択します。
-
罫線の色を追加 する - [罫線 の色] > [ 罫線の色] 矢印をクリックし、色を選択します
-
罫線のスタイルを追加する - 罫線スタイル > 罫線 の矢印をクリック し、線のスタイル オプションを選択します。
ヒント
-
[罫線] ボタンには、最近使用した罫線スタイルが表示されます。 [罫線] ボタン (矢印ではありません) をクリックすると、そのスタイルを適用できます。
-
選択したセルに罫線を適用すると、罫線付きセル境界を共有する隣接するセルにも罫線が適用されます。 たとえば、ボックス罫線を適用して範囲 B1:C5 を囲む場合、セル D1:D5 は左罫線を取得します。
-
共有セルの境界に 2 種類の罫線を適用すると、最後に適用された罫線が表示されます。
-
選択したセル範囲は、1 つのセル ブロックとして書式設定されます。 セル B1:C5 の範囲に右罫線を適用すると、セル C1:C5 の右端にのみ罫線が表示されます。
-
改ページで区切られたセルに同じ罫線を印刷したいが、罫線が 1 つのページにのみ表示される場合は、内側の罫線を適用できます。 これにより、1 ページの最後の行の下部に罫線を印刷し、次のページの最初の行の先頭に同じ罫線を使用できます。 次の操作を行います。
-
改ページの両側にある行を選択します。
-
[罫線] の横にある矢印をクリックし、[内側の水平罫線] をクリックします。
-
罫線を削除する
罫線を削除するには、罫線を含むセルを選択し、[ 罫 線 なし] 矢印 >クリックします。
補足説明
Excel Tech Communityで、いつでも専門家に質問できます。また、コミュニティでは、サポートを受けられます。










