部門間フローチャートを使用して、ビジネス プロセスと、そのプロセスを担当する機能単位 (部署など) との関係を示します。
フローチャートのスイムレーンは、部署や役職などの機能単位を表します。 プロセス内のステップを表す各図形は、そのステップを担当する機能ユニットのスイムレーンに配置されます。
![[部門連係フローチャート] テンプレート](https://support.content.office.net/ja-jp/media/97491a1b-16b4-45c0-9548-f6074415d961.jpg)
注: Web 用 Visioを使用している場合は、機能間フローチャートは Visio プラン 1で使用できますが、 Microsoft 365 の Visioでは使用できないことに注意してください。
-
Visio を起動します。
-
[分類] ボックスの [フローチャート] をクリックします。
-
[部門連係フローチャート] テンプレートをクリックし、[作成] をクリックします。
-
表示されたウィンドウで、レーンの向きに関して、[水平] または [垂直] を選択し、[OK] をクリックします。 後から、[部門連係フローチャート] タブでこの向きを変更できます。
既にページ上にあるレーンとともにテンプレートが開きます。
注: また、Data Visualizer ダイアグラムを使用して 、 Excelベースのデータから 機能間フローチャートを自動的に作成することもできます。 詳細については、「データ ビジュアライザー図面を作成する」を参照してください。
レーンを追加する
図にレーンを追加するには、次のようないくつかの方法があります。
-
レーンの見出しを右クリックし、ショートカット メニューから [前に 'レーン' を挿入] または [後に 'レーン' を挿入] をクリックします。
-
いずれかのレーンの隅にポインターを置いたままにします。 表示される小さな ['レーン' 図形の挿入] 矢印をクリックします。
-
[ 機能間フローチャート ] タブの [ 挿入 ] グループで、[ スイムレーン] をクリックします。 スイムレーンは、選択したスイムレーンの後に追加されるか、スイムレーンが選択されていない場合は最後に追加されます。
-
[部門連係フローチャート図形] ステンシルからレーン図形をドラッグし、目的の場所にドロップします。
テキストを変更する
-
図やレーンにラベルを付けるには、プレース ホルダーのテキストを含む図形をクリックし、ラベルを入力します。
-
ラベルの位置を変更するには、[ツール] グループの [ホーム] タブで、[テキスト ブロック] ツールをクリックして、ラベルを新しい位置にドラッグします。
-
ラベル テキストの向きを変更するには、[ 機能間フローチャート ] タブをクリックし、[ デザイン ] グループで [ レーン ラベルの回転] をクリックします。
図形の整理やグループ化を行う
-
プロセス内のフェーズを示すには、[部門連係フローチャート図形] ステンシルから [区切り] 線を使用します。 レーンに境界線を 1 つドロップし、フェーズの変更 (マイルストーン 1 からマイルストーン 2 に移動するなど) をマークします。 ラベルを変更するには、フェーズが選択されている間に入力します。
-
関連する図形のグループを囲む境界線を追加するには、コンテナーを使用します。 まずグループ化したい図形を選択してから、[挿入] タブの [図面パーツ] グループで [コンテナー] をクリックし、ギャラリーから 1 つ選択します。
レーンの配置を変更する
-
[ホーム] タブの [ツール] グループで [オブジェクト選択ツール] をクリックします。
-
移動するレーンの見出しをクリックするとレーンが選択されます。
ポインターに [移動] アイコンが表示されます。
-
レーンをドラッグし、目的の場所にドロップします。
レーンに含まれている図形も一緒に移動します。 図形がレーンの下にあるだけでなく、それが含まれているかどうかを確認するには、その図形を選択します。 図形が含まれている場合は、レーンがわずかに強調表示されて輝きます。 図形が含まれておらず、含まれるようにしたい場合、図形を少し移動すると、レーンがそれを認識します。
レーンを削除する
-
削除するスイムレーンの見出しをクリックし、Delete キーを押します。 レーンに含まれている図形もすべて削除されます。
Visio ホーム ページのテンプレートを使用して、機能間フローチャートを簡単に作成できます。
注: Web 用 Visio での機能間フローチャートの作成と編集には、Visio Plan 1またはVisio Plan 2ライセンスが必要です。これは、 Microsoft 365とは別に購入されます。 詳細については、 Microsoft 365 管理者にお問い合わせください。 管理者が "セルフサービス購入" を有効にしている場合は、Visio のライセンスを自分で購入できます。 詳細については、「 セルフサービス購入に関する FAQ」を参照してください。
-
Visio Online ホーム ページを開きます。
-
[ 一般的なテンプレート] の [ 機能間フローチャート ] モジュールで、[ 作成] をクリックします。
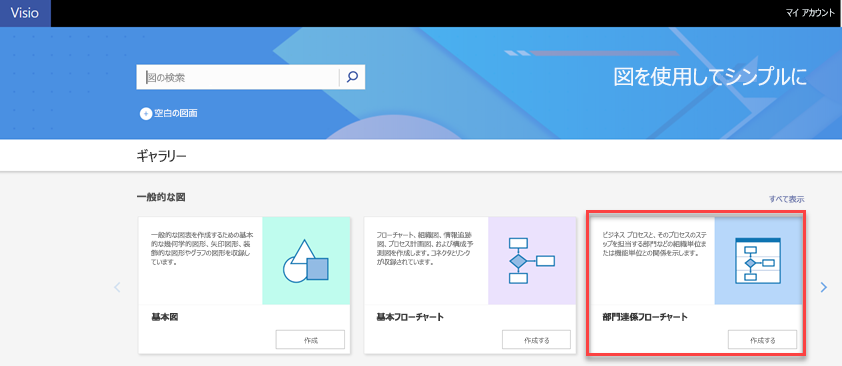
テンプレートが開き、2 つのスイムレーンが既にページに表示されます。
-
これで、スイムレーンの追加、テキストの変更、図形の整理、スイムレーンの再配置または削除を行うことができます。
レーンを追加する
図にレーンを追加するには、次のようないくつかの方法があります。
-
レーンの見出しを右クリックし、ショートカット メニューから [前に 'レーン' を挿入] または [後に 'レーン' を挿入] をクリックします。
-
[ 機能間フローチャート ] タブで、[ スイムレーン] をクリックします。 スイムレーンは、選択したスイムレーンの後に追加されるか、スイムレーンが選択されていない場合は最後に追加されます。
-
[部門連係フローチャート図形] ステンシルからレーン図形をドラッグし、目的の場所にドロップします。
テキストを変更する
-
ダイアグラムとスイムレーンにラベルを付ける場合は、プレースホルダー テキストをダブルクリックし、ラベルを入力します。
-
ラベル テキストの配置を変更するには、テキストを選択し、[ ホーム ] タブで [テキストの 配置 ] ボタンをクリックし、目的のオプションをクリックします。
![Visio Online リボンの [テキストの配置] ボタン](https://support.content.office.net/ja-jp/media/957243a5-e6b9-470e-b2d6-8dcf8d18c105.png)
図形の整理やグループ化を行う
-
プロセス内のフェーズを示すには、[部門連係フローチャート図形] ステンシルから [区切り] 線を使用します。 レーンに境界線を 1 つドロップし、フェーズの変更 (マイルストーン 1 からマイルストーン 2 に移動するなど) をマークします。 ラベルを変更するには、フェーズが選択されている間に入力します。
スイムレーンを再配置する
-
各スイムレーンを目的の場所にドラッグし、赤い線が表示されたらドロップします。
レーンに含まれている図形も一緒に移動します。 図形がレーンの下にあるだけでなく、それが含まれているかどうかを確認するには、その図形を選択します。 図形が含まれている場合は、レーンがわずかに強調表示されて輝きます。 図形が含まれておらず、含まれるようにしたい場合、図形を少し移動すると、レーンがそれを認識します。
レーンを削除する
-
削除するスイムレーンの見出しをクリックし、Delete キーを押します。 レーンに含まれている図形もすべて削除されます。










