このトピックでは、既存の Access レポートを変更するために使用できる手法について説明します。 Access には、レポートの変更に使用できる 2 つのビュー (レイアウト ビューとデザイン ビュー) が用意されています。 使用するビューの選択は、実行しようとしている特定のタスクによって異なります。 最終的に両方のビューを使用して変更を行う場合があります。
目的に合ったトピックをクリックしてください
レイアウト ビューについて
レイアウト ビューは、レポートの変更に使用する最も直感的なビューであり、 Accessでレポートに加えるほぼすべての変更に使用できます。 レイアウト ビューでは、レポートが実際に実行されているため、データは印刷時に表示されるのと同じように表示されます。 ただし、このビューでレポート デザインを変更することもできます。 レポートの変更中にデータを表示できるため、列の幅を設定したり、グループ化レベルを追加したり、レポートの外観と読みやすさに影響を与えるほぼすべてのタスクを実行したりするのに非常に便利なビューです。 次の図は、レイアウト ビューの顧客電話帳レポートを示しています。
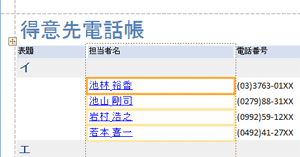
[レイアウト] ビューに表示されるレポートは、印刷されたレポートとまったく同じではありません。 たとえば、レイアウト ビューに改ページはありません。 また、列を使用してレポートの書式を設定するために [ページ設定] を使用した場合、列はレイアウト ビューに表示されません。 ただし、レイアウト ビューでは、印刷されたレポートの近似値が非常に近い値になります。 印刷時にレポートがどのように表示されるかを確認するには、[印刷プレビュー] を使用します。
レイアウト ビューでは特定のタスクを実行できず、デザイン ビューに切り替える必要があります。 特定の状況では、特定の変更を行うためにデザイン ビューに切り替える必要があることを示すメッセージが表示されます。
デザイン ビューについて
デザイン ビューを使用すると、レポートの構造をより詳細に表示できます。 レポート、ページ、およびグループのヘッダーとフッターのバンドを確認できます。 レポートは実際にはデザイン ビューで実行されていないため、作業中に基になるデータを表示できません。ただし、デザイン ビューではレイアウト ビューよりも簡単に実行できる特定のタスクがあります。 以下のことができます。
-
ラベル、画像、線、四角形など、さまざまなコントロールをレポートに追加します。
-
プロパティ シートを使わずに、テキスト ボックス自体でテキスト ボックス コントロールのソースを編集する。
-
レイアウト ビューで使用できない特定のプロパティを変更します。
次の図は、デザイン ビューの顧客電話帳レポートを示しています。

ビューを切り替える
Access には、ビューを切り替えるためのさまざまな方法が用意されています。 レポートが既に開いている場合は、次のいずれかの操作を行って別のビューに切り替えることができます。
-
ナビゲーション ウィンドウでレポートを右クリックし、ショートカット メニューで目的のビューをクリックします。
-
レポートのドキュメント タブまたはタイトル バーを右クリックし、ショートカット メニューで目的のビューをクリックします。
-
[ ホーム ] タブの [ 表示 ] グループで、[ 表示 ] ボタンをクリックして、使用可能なビューを切り替えます。 または、[ 表示] の下にある矢印をクリックし、メニューから使用可能なビューのいずれかを選択することもできます。
-
レポート自体の空白領域を右クリックし、目的のビューをクリックします。 レポートがデザイン ビューで開いている場合は、デザイン グリッドの外側を右クリックする必要があります。
-
アクセス ステータス バーの小さなビュー アイコンのいずれかをクリックします。
レポートが開かない場合は、ナビゲーション ウィンドウでレポートをダブルクリックしてレポート ビューで開きます。 別のビューでレポートを開くには、ナビゲーション ウィンドウでレポートを右クリックし、ショートカット メニューで目的のビューをクリックします。
注: ページ設定を使用して複数の列 (メーリング ラベル レポートなど) を作成したレポートを変更する場合は、印刷プレビューの列のみを表示できます。 レポート ビューまたはレイアウト ビューでレポートを表示すると、データが 1 つの列に表示されます。
レイアウト ビューでレポートを変更する
このセクションでは、レイアウト ビューで実行できる一般的なレポートの変更について説明します。
レイアウト ビューで列またはフィールドの幅を変更する
-
調整する列内の項目をクリックします。
項目の周囲に罫線が描画され、フィールドが選択されていることを示します。
-
罫線の右端または左端を、目的の幅になるまでドラッグします。
レイアウト ビューで行またはフィールドの高さを変更する
-
調整する行の項目をクリックします。
項目の周囲に罫線が描画され、フィールドが選択されていることを示します。
-
行が目的の高さになるまで、境界線の上端または下端をドラッグします。
レイアウト ビューでフィールドを追加する
-
[デザイン] タブの [ツール] グループで [既存のフィールドの追加] をクリックします。
使用可能なフィールドの一覧が表示されます。 他のテーブルで使用できるフィールドがある場合は、[他のテーブル で使用できるフィールド] の下に表示されます。
-
フィールド リストからレポートに フィールド をドラッグします。 フィールドを移動すると、マウス ボタンを離したときにフィールドを配置する場所が強調表示された領域が示されます。
注: 複数のフィールドを一度に追加するには、Ctrl キーを押しながら、目的の フィールド リスト 内の各フィールドをクリックします。 次に、Ctrl キーを離し、フィールドをレポートにドラッグします。 フィールドは隣接して配置されます。
コントロール レイアウトについて
コントロール レイアウトは、コントロールを水平方向と垂直方向に揃え、レポートの外観を均一にするためのガイドです。 コントロール レイアウトは、それぞれのセルにコントロールが 1 つずつ含まれているテーブルと考えることができます。 次の手順では、コントロール レイアウト内のコントロールを追加、削除、または再配置する方法を示します。
コントロール レイアウトの形式には、"表形式" と "集合形式" があります。
-
表形式のコントロール レイアウトでは、コントロールはスプレッドシートのような行と列に配置され、上部にラベルが表示されます。 表形式コントロール レイアウトは、常にレポートの 2 つのセクションにまたがっています。コントロールがどのセクションにある場合でも、ラベルはそれらの上のセクションにあります。 次の図は、基本的な表形式コントロール レイアウトを示しています。
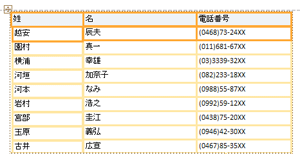
-
集合形式のレイアウトでは、コントロールは紙のフォームのように縦方向に配置され、各コントロールの左側にラベルが表示されます。 積み上げレイアウトは、常に 1 つのレポート セクションに含まれます。 次の図は、基本的な積み上げコントロール レイアウトを示しています。
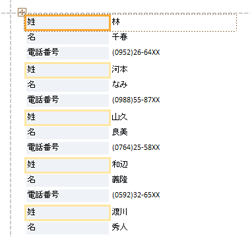
レポートには、いずれかの種類の複数のコントロール レイアウトを設定できます。 たとえば、表形式のレイアウトを使って各レコードのデータの行を作成し、その下に同じレコードの他のデータを含む 1 つまたは複数の集合形式のレイアウトを作成できます。
新しいコントロール レイアウトを作成する
Access では、次の状況で列コントロール レイアウトが自動的に作成されます。
-
新しいレポートを作成するには、[作成] タブの [レポート] グループで [レポート]

-
新しいレポートを作成するには、[作成] タブの [レポート] グループで [空のレポート]

既存のレポートでは、次の手順を実行して新しいコントロール レイアウトを作成できます。
-
レイアウトに追加するコントロールを選びます。
-
同じレイアウトに他のコントロールを追加する場合は、Shift キーを押しながら目的のコントロールを選びます。
-
次のいずれかの操作を行います。
-
[ 配置 ] タブの [ テーブル ] グループで、[ 表形式 ] または [ 積み上げ] をクリックします。
-
選択したコントロールまたはコントロールを右クリックし、[ レイアウト] をポイントし、[ 表形式 ] または [ 積み上げ ] をクリックします。
-
コントロール レイアウトが作成され、選んだコントロールが挿入されます。
表形式から集合形式、または集合形式から表形式にコントロール レイアウトを切り替える
レイアウト全体を別のレイアウトに切り替えるには:
-
レイアウトの左上隅にあるオレンジ色のレイアウト セレクターをクリックし、コントロール レイアウトを選びます。
レイアウト内のすべてのセルが選択されます。
-
次のいずれかの操作を行います。
-
[ 配置 ] タブの [ テーブル ] グループで、目的のレイアウトの種類 (表形式 または 積み上げ) をクリックします。
-
コントロール レイアウトを右クリックします。[レイアウト] をポイントし、目的の種類のレイアウトをクリックします。
-
Access を使用すると、選択したレイアウトの種類にコントロールが再配置されます。
1 つのコントロール レイアウトを 2 つのレイアウトに分割する
次の手順を使用して、コントロール レイアウトを 2 つのレイアウトに分割できます。
-
Shift キーを押しながら、新しいコントロール レイアウトに移動するコントロールをクリックします。
-
次のいずれかの操作を行います。
-
[ 配置 ] タブの [ テーブル ] グループで、新しいレイアウト (表形式 または 積み上げ) に使用するレイアウトの種類をクリックします。
-
選んだコントロールを右クリックして [レイアウト] をポイントし、新しいレイアウトに設定するレイアウトの種類をクリックします。
-
新しいコントロール レイアウトが作成され、選んだコントロールが追加されます。
コントロール レイアウト内のコントロールを再配置する
-
コントロール レイアウト内でコントロールをドラッグすると、目的の場所にコントロールを移動できます。 フィールドをドラッグするとき、水平バーまたは垂直バーに、マウス ボタンを離したときのフィールドの配置場所が示されます。
-
同じ種類のコントロール レイアウト間でコントロールを移動できます。 たとえば、集合形式のレイアウトから別の集合形式のレイアウトにコントロールをドラッグすることはできますが、集合形式のレイアウトから表形式のレイアウトにコントロールをドラッグすることはできません。
コントロール レイアウトにコントロールを追加する
[フィールド リスト] ウィンドウから既存のコントロール レイアウトに新しいフィールドを追加するには
-
フィールドリストペインからレイアウトに フィールド をドラッグするだけです。 水平バーまたは垂直バーに、マウス ボタンを離したときのフィールドの配置場所が示されます。
既存のコントロールを既存のコントロール レイアウトに追加するには
-
コントロール レイアウトに追加する最初のコントロールを選択します。
-
同じレイアウトに他のコントロールを追加する場合は、Shift キーを押しながら目的のコントロールを選びます。 他のコントロール レイアウトのコントロールを選ぶこともできます。
-
次のいずれかの操作を行います。
-
レポートがデザイン ビューで開いている場合は、選択したフィールドをレイアウトにドラッグします。 水平バーまたは垂直バーに、マウス ボタンを離したときのフィールドの配置場所が示されます。
-
レポートがレイアウト ビューで開いている場合:
-
[ 配置 ] タブの [ テーブル ] グループで、追加するレイアウトの種類をクリックします。 表形式レイアウトに追加する場合は、[表形式] をクリックします。 積み上げレイアウトに追加する場合は、[積み上げ] をクリックします。
新しいレイアウトが作成され、選んだコントロールが追加されます。
-
新しいレイアウトを既存のレイアウトにドラッグします。 水平バーまたは垂直バーに、マウス ボタンを離したときのフィールドの配置場所が示されます。
-
-
コントロール レイアウトからコントロールを削除する
コントロール レイアウトからコントロールを削除すると、他のコントロールの配置に影響を与えることなく、レポート上の任意の場所に配置できます。
-
レイアウトから削除するコントロールを選びます。 複数のコントロールを選択するには、Shift キーを押しながら、削除するコントロールをクリックします。 レイアウト内のすべてのコントロールを選ぶには、レイアウトの左上隅にあるレイアウト セレクター ボックスをクリックします。
-
選択したコントロールのいずれかを右クリックし、[ レイアウト] をポイントし、[ レイアウトの削除] をクリックします。
選んだコントロールがレイアウトから削除されます。
ヒント: コントロールを移動するときにコントロールがコントロール レイアウトに挿入されないようにするには、Ctrl キーを押しながらコントロールを目的の場所にドラッグします。
フィールドまたは列を削除する
-
削除するフィールドまたは列をクリックするか、ラベルまたは列見出しをクリックします。
Access では、アイテムの周囲に境界線が描画され、選択されていることを示します。
-
Delete キーを押します。
ページの設定を変更する
[ページ設定] タブの [ページ サイズ] グループと [ページ レイアウト] グループを使用して、サイズ、向き、余白などを変更します。
-
[ ページ設定] タブをクリックします。
-
[ ページ サイズ ] グループで、[ サイズ ] をクリックして別の用紙サイズを選択します。
-
[ ページ サイズ ] グループで、[ 余白 ] をクリックしてレポートの余白を調整します。
-
[ ページ レイアウト ] グループで、[ 縦] または [ 横] をクリックして用紙の向きを変更します。
フィールドの書式設定を変更する
-
書式を設定するフィールドを選びます。
-
[ 書式 ] タブの [ フォント ] グループのツールを使用して、目的の書式を適用します。
テキスト ボックスを別のフィールドにバインドする (コントロールのコントロール ソースを変更する)
-
コントロール ソースを変更する列またはフィールド内をクリックします。
項目の周囲に罫線が描画され、フィールドが選択されていることを示します。
-
プロパティ シートが現在表示されていない場合は、F4 キーを押して表示します。
-
プロパティ シートの [ データ ] タブで、 ControlSource プロパティを新しいフィールドに設定します。 ドロップダウン リストからフィールドを選択するか、ボックスに式を入力できます。
レポートのレコード ソースを変更する
-
プロパティ シートが表示されない場合は、F4 キーを押して表示します。
-
プロパティ シートの上部にあるドロップダウン リストで、[ レポート] をクリックします。
-
プロパティ シートで、[データ] タブをクリックします。
-
[ レコード ソース ] ドロップダウン リストで、レコード ソースに使用するテーブルまたはクエリを選択するか、[
![[ビルダー] ボタン](https://support.content.office.net/ja-jp/media/d5f9f47b-bca3-42bd-9772-96ff011602bd.gif)
注: レポートが現在テーブルに基づいている場合、Access はテーブルに基づいてクエリを作成するかどうかを確認します。 [ はい ] をクリックしてクエリ ビルダーを表示し、クエリを作成するか、[ いいえ ] をクリックして操作を取り消します。 クエリを作成する場合、新しいクエリがレポートのレコード ソースになります。 "埋め込み" クエリとして作成されます。つまり、別のクエリ オブジェクトとしてではなく、レポートの RecordSource プロパティに格納されるクエリです。
フィールド内のテキストを折り返す
-
プロパティ シートが表示されない場合は、テキストを折り返すフィールドを右クリックし、[ プロパティ] をクリックします。 それ以外の場合は、フィールドをクリックして選択します。
-
プロパティ シートの [ 書式 ] タブで、[ CanGrow ] プロパティを[はい] に設定します。
目盛線を追加する
コントロールがコントロール レイアウトに含まれている場合は、グリッド線を追加して、コントロール間の視覚的な分離を高めることができます。
-
コントロール レイアウト内の任意のフィールドをクリックします。
フィールドの周囲に罫線が描画され、選択されていることを示します。
-
[ 配置 ] タブの [ テーブル ] グループで、[ グリッド線] をクリックします。
-
ドロップダウン リストから目的の枠線のスタイルを選択します。
注: グリッド線を追加するには、コントロール レイアウト内の任意のフィールドを右クリックし、[ レイアウト] をポイントし、[ グリッド線 ] をポイントし、目的の目盛線の種類を選択します。
ロゴやその他の画像を追加または変更する
次の手順では、ロゴ ツールを使用してレポートにロゴを追加する方法と、イメージ コントロールまたはイメージ コントロール内の画像のサイズを変更する方法を示します。
ロゴを追加する
-
[ デザイン ] タブの [ ヘッダー/フッター ] グループで、[ ロゴ] をクリックします。
[ 図の挿入 ] ダイアログ ボックスが表示されます。
-
ロゴ ファイルが保存されているフォルダーを参照し、ファイルをダブルクリックします。
Access では、レポートの左上隅にロゴが追加されます。
ロゴまたはその他のイメージを含むコントロールのサイズを変更する
-
イメージを含むコントロールをクリックします。
コントロールが選択されていることを示す境界線がコントロールの周囲に描画されます。
-
境界線にポインターを置きます。 ポインターが二重方向矢印になると、矢印で示されている方向にドラッグして、イメージ コントロールを大きくまたは小さくすることができます。
画像の Size Mode プロパティの既定値は Clip です。つまり、イメージ コントロールの大きさやサイズに関係なく、イメージのサイズは同じままです。 コントロールのサイズを変更するときにイメージを大きくまたは小さくする場合は、次の操作を行います。
コントロール内のロゴまたはイメージのサイズを変更する
-
イメージを選択します。
-
プロパティ シートが表示されていない場合は、F4 キーを押して表示します。
-
プロパティ シートの [ 書式 ] タブで、[ サイズ モード ] プロパティを目的のオプションに設定します。
|
設定 |
説明 |
|
クリップ |
イメージコントロールの大きさやサイズに関係なく、イメージは同じサイズのままです。 イメージ コントロールをイメージよりも小さくすると、イメージがクリップされます。 |
|
ストレッチ |
画像は、イメージ コントロールのサイズに合わせて垂直方向と水平方向の両方に引き伸ばされます。 イメージの元の縦横比は保持されないため、イメージ コントロールの高さと幅を正確に設定しない限り、この設定によって画像が歪む可能性があります。 |
|
ズーム |
イメージ コントロールのサイズが変更されると、イメージの元の縦横比に影響を与えずに、可能な限り大きく調整されます。 |
レポート タイトルを追加または編集する
次の手順では、レポートのタイトルを含むラベルを追加または編集する方法を示します。
レポートにタイトルを追加する
-
[ デザイン ] タブの [ ヘッダー/フッター ] グループで、[ タイトル] をクリックします。
レポート ヘッダーに新しいラベルが追加され、レポートタイトルとしてレポート名が入力されます。
-
ラベルが作成されると、ラベル内のテキストが自動的に選択されるため、テキストを変更する場合は、目的のタイトルの入力を開始できます。
-
完了したら、Enter キーを押します。
レポート タイトルを編集する
-
レポート タイトルを含むラベルをダブルクリックして、ラベルにカーソルを置きます。
-
レポート タイトルとして使用するテキストを入力し、完了したら Enter キーを押します。
ページ番号、現在の日付、または現在の時刻を追加する
次の手順では、レポートにページ番号を追加する方法と、現在の日付または現在の時刻を追加する方法を示します。
ページ番号を追加する
-
[ デザイン ] タブの [ ヘッダー/フッター ] グループで、[ ページ番号] をクリックします。
[ ページ番号 ] ダイアログ ボックスが表示されます。
-
ページ番号の書式、位置、配置を選択します。
-
最初のページに番号を表示しない場合は、[最初のページチェックの数を表示する] ボックスをオフにします。
-
[OK] をクリックします。
ページ番号がレポートに追加されます。 [印刷プレビュー] に切り替えて、レポートの印刷時に数値がどのように表示されるかを確認します。
日付または時刻を追加する
-
[ デザイン ] タブの [ ヘッダー/フッター ] グループで、[ 日付と時刻] をクリックします。
[ 日付と時刻 ] ダイアログ ボックスが表示されます。
-
日付を含めない場合は、[日付を含める] チェック ボックスをオフにします。
-
日付を含める場合は、目的の日付形式をクリックします。
-
時刻を含めない場合は、[時刻を含める] チェック ボックスをオフにします。
-
時刻を含める場合は、目的の時間形式をクリックします。
選択した形式の日付と時刻のサンプルが、ダイアログ ボックスの [サンプル ] 領域に表示されます。
-
[OK] をクリックします。
デザイン ビューでレポートを変更する
場合によっては、レイアウト ビューでレポートに対して特定の変更を実行できず、代わりにデザイン ビューを使用する必要があります。
行番号を追加する
-
[デザイン] タブの [コントロール] グループで [テキスト ボックス] をクリックします。
-
行番号を表示するセクションの開いている領域をクリックします。 ほとんどの場合、これは [詳細] セクションになります。 テキスト ボックスは後で最後の場所に移動します。
レポートをクリックすると、Access によってバインドされていない新しいテキスト ボックスが作成されます。
-
ラベル (新しいテキスト ボックスの左側) をクリックし、DELETE キーを押します。
-
新しいテキスト ボックスを 1 回クリックして選択し、もう一度クリックしてテキスト ボックスにカーソルを配置します。
-
「=1」と入力し、Enter キーを押します。
-
プロパティ シートが表示されていない場合は、F4 キーを押して表示します。
-
プロパティ シートの [ データ ] タブで、[実行中の 合計 ] プロパティを [Over All] に設定します。
注: これがグループ化されたレポートで、グループごとに番号を 1 から始める場合は、プロパティを Over Group に設定します。
-
テキスト ボックスの右端にあるサイズ変更ハンドルの上にポインターを配置し、左にドラッグすることで、テキスト ボックスのサイズを小さくします。 このレポートに表示される予定の最大行番号に十分な領域を残します。
-
必要に応じて、そのセクションの既存のコントロールを右にドラッグするか、そのセクションの左端のコントロールのサイズを変更して、[詳細] セクションの左端にあるテキスト ボックスのスペースを空きます。
-
新しいテキスト ボックスをレポート上の目的の場所にドラッグします。
-
レポート ビュー、印刷プレビュー、またはレイアウト ビューに切り替えて、行番号を表示します。
各ページの上部にグループ ヘッダーを表示する
複数のページにまたがるグループの場合は、データがどのグループに含まれているかを簡単に確認できるように、グループ ヘッダーを各ページの上部に表示すると便利です。 レイアウト ビューではグループ ヘッダーを選択できますが、デザイン ビューではこれを行う方が簡単です。
-
グループ ヘッダー セクション セレクター (グループ ヘッダー セクションの上の水平バー) をダブルクリックします。
-
プロパティ シートの [ 書式 ] タブで、[ 繰り返しセクション] プロパティを [はい] に設定します。
独自のデザイン ビュー ウィンドウでサブレポートを開く
デザイン ビューでレポートを開くと、レポートに含まれるサブレポートもデザイン ビューで開かれます。 ただし、各サブレポートは、別のウィンドウとしてではなく、サブレポート コントロール内に表示されます。 サブレポート コントロールは小さすぎて簡単に操作することが多いため、通常はサブレポートを独自のウィンドウで開いて編集する方が便利です。 新しいウィンドウでサブレポートを開くには、次のいずれかの操作を行います。
-
サブレポートを選択し、[ デザイン ] タブの [ ツール ] グループで、[ 新しいウィンドウでサブレポート] をクリックします。
-
サブレポート コントロールの外側を 1 回クリックして選択されていないことを確認し、サブレポート コントロール内を右クリックし、[ 新しいウィンドウ] で [サブレポート] をクリックします。










