画面に Access レポートを表示すると、表示するデータに対してフィルターを 0 に適用できます。 その後、そのデータだけを含むレポートを印刷できます。 レポートの作成の詳細については、「 Access でのレポートの概要」を参照してください。
注: この記事は Access Web アプリ (Access で設計してオンラインで公開するデータベースの一種) には適用されません。
レポート内のデータをフィルター処理するには、レポート ビューでデータを開きます (ナビゲーション ウィンドウで右クリックし、[ レポート ビュー] をクリックします)。 次に、フィルター処理するデータを右クリックします。
たとえば、すべての従業員を一覧表示するレポートでは、姓が "L" で始まる従業員にレポートを制限できます。
-
任意の姓を右クリックし、[ テキスト フィルター ] > [先頭] をクリックします。
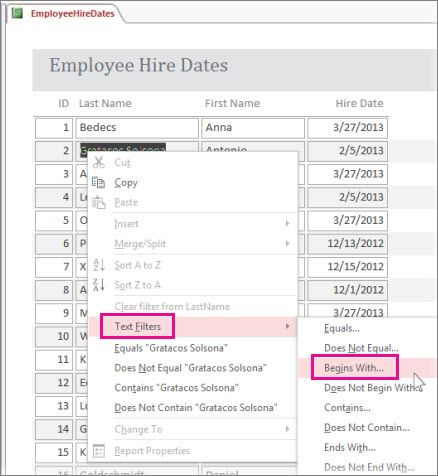
-
表示されるボックスに「L」と入力し、[OK] をクリック します。
![[ユーザー設定フィルター] ダイアログ ボックスに、"さ" の文字が入力されています。](https://support.content.office.net/ja-jp/media/37088339-4393-4f46-8b31-dd0809e1d7d5.jpg)
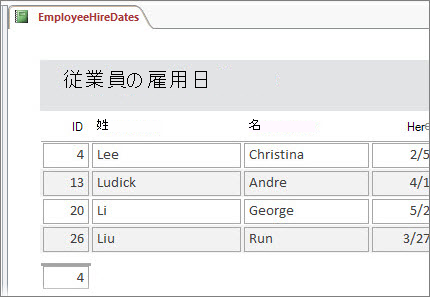
フィルターの切り替えまたはクリア
[ ホーム ] タブで、[ フィルターの切り替え ] ボタンをクリックして、必要に応じてフィルターを削除して再適用します。
フィルターを明示的にクリアせずにレポートを閉じると、Access によってフィルターが記憶され、[ フィルターの切り替え ] をもう一度クリックして、次回レポートを開く際に再適用できます。 これは、データベースを閉じて再度開く場合でも機能します。 ただし、[ ホーム ] > [ 詳細] > [ すべてのフィルターをクリア] をクリックすると、フィルターが完全にクリアされ、次回最初から開始する必要があります。
フィルターをクエリとして保存する
レポートに多数のフィルターが適用されている場合は、フィルターをクエリとして保存できます。 次に、現在のレポートまたは新しいレポートのデータ ソースとしてクエリを使用するか、次にデータを表示するときにクエリを実行します。
-
フィルターを適用し、[ ホーム ] > [ 詳細設定 ] > [詳細なフィルター/並べ替え] をクリックします。
Access では、適用したすべてのフィルターを含むクエリが作成されます。 クエリ出力でフィルター処理された列以外の他の列を表示する場合は、テーブル内の列をダブルクリックしてクエリ グリッドに追加します。 -
[ 保存] をクリックし、クエリの名前を入力します。
レポートの詳細については、「 Access のレポートの概要」を参照し、フィルター処理の詳細については、「 フィルターを適用して Access データベース内の選択レコードを表示する」を参照してください。 クエリで実行できるその他の操作について興味がある場合は、「クエリ の概要」を参照してください。










