注: 最新のヘルプ コンテンツをできるだけ早く、お客様がお使いの言語で提供したいと考えております。 このページは、自動翻訳によって翻訳されているため、文章校正のエラーや不正確な情報が含まれている可能性があります。私たちの目的は、このコンテンツがお客様の役に立つようにすることです。お客様にとって役立つ情報であったかどうかを、このページの下部でお知らせください。 簡単に参照できるように、こちらに 英語の記事 があります。
この記事の内容
レイアウト テーブルの概要
レイアウト テーブルを使用すると、整理、本格的なフォーム テンプレートをデザインします。レイアウト用の表は、行と列を整理およびコントロール、ロゴやその他の画像、フォーム テンプレートのセクションを含む、フォーム テンプレートのコンテンツを配置するを含むフレームワークです。
次の例では、フォーム テンプレートのセクション内のテキスト ボックスを整理するためにレイアウト テーブルを使用します。
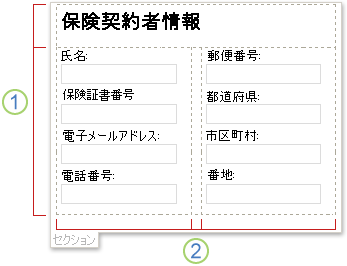
1 このレイアウト用の表では、次の 2 つの行があります。
2 番目の行には、次の 3 つの列 2 があります。中央の列は、間隔にのみ使用されます。
レイアウト用の表の枠線は、デザイン モードの枠線を破線として表示されます。ユーザーがフォーム テンプレートに基づくフォームに入力するときにこれらのグリッド線は表示されません。
ヒント: デザイン モードで枠線を非表示には、[テーブル] メニューの [枠線を非表示にする] をクリックします。
[レイアウト] 作業ウィンドウで、デザイン済みのレイアウト テーブルのコレクションが表示されます。フォーム テンプレートに次の表を挿入し、ニーズに合わせて変更できます。たとえば、 3 列の表をフォーム テンプレートに 1 つの行と列の 3 つの空のテーブルをすばやく挿入する] をクリックすることができます。そのテーブルに追加の行を追加する場合は、フォーム テンプレート上の表のセルをクリックし、[レイアウト] 作業ウィンドウの [テーブルの追加の行] をクリックします。
独自のレイアウト テーブルを作成する場合は、特定の数の行と列を含むユーザー設定レイアウト テーブルを挿入できます。またはより複雑なデザインを作成する場合は、役に立つことができる、ユーザー設定レイアウト テーブルを引くことができます。たとえば、セルの高さまたは 1 行の列のさまざまな数値を含むレイアウト テーブルを作成できます。
定義済みのレイアウト テーブルを挿入します。
-
フォーム テンプレートで、レイアウト用の表を挿入する場所をカーソルを置きます。
-
[書式] メニューの [レイアウト] をクリックします。
-
レイアウト用の表を挿入するリストで、[レイアウト] 作業ウィンドウで、目的のレイアウト用の表の種類をクリックします。
-
余分な行と列をテーブルに追加するには、フォーム テンプレート上の表のセルをクリックし、で必要なオプションをクリックして、を結合するセルを分割して] ボックスの一覧です。
ヒント: 行、列、またはテーブル自体を削除するには、表内の任意の場所を右クリックし、削除] をポイントするオプションをクリックします。
特定のディメンションを持つユーザー設定レイアウト テーブルを挿入します。
-
フォーム テンプレートで、レイアウト用の表を挿入する場所をカーソルを置きます。
-
[表] ツールバーで、挿入] をクリックし、[テーブルのレイアウトをクリックします。
-
[表の挿入] ダイアログ ボックスで、テーブルに含める行と列の数を入力します。
表を作成するユーザー設定レイアウト
-
フォーム テンプレートで、レイアウトの表を作成する場所をカーソルを置きます。
-
[表] ツールバーで、テーブルの作成] をクリックします。
鉛筆の形にマウス ポインターを変更します。
-
表の外側の境界を定義するには、フォーム テンプレートで、四角形を描画し、その四角形の内側の列と行の境界を描きます。
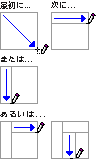
-
行または行のブロックを消去するには、[表] ツールバーで、消しゴム

レイアウト テーブル内のコントロールを自動書式設定します。
フォーム テンプレート上のコントロールを挿入するのには、[コントロール] 作業ウィンドウまたはデータ ソース] 作業ウィンドウを使用できます。コントロールを挿入するデータ ソース] 作業ウィンドウを使用している場合は、すぐにする] セクションでコントロールおよびレイアウト テーブル内の対応するラベルを挿入することができますのショートカットを使用できます。データベース、Web サービス、またはその他の外部データ ソースに基づくフォーム テンプレートをデザインする場合、このショートカットが最適とデータ ソースの繰り返しグループを挿入します。セクションと省略可能セクションなどのコントロールは、繰り返しグループにバインドされます。
次の図は、データ ソース] 作業ウィンドウで、ショートカット メニューの [選択されているレイアウト テーブル内のコントロールのコマンドで選択されている従業員グループを示しています。
![[レイアウト テーブル] コマンド内のコントロールを使用してコントロールを追加する](https://support.content.office.net/ja-jp/media/852ea00a-f6a8-42ba-bd2e-9d3c1f76a8ef.gif)
1. [従業員] グループの横にある矢印をクリックすると、メニューは、コントロールを挿入するためのオプションを提供します。レイアウト テーブル内のコントロールを挿入するには、メニューのレイアウト テーブル内のコントロールをクリックします。
2。 今すぐ従業員] で各フィールド整然とコントロールとフォーム テンプレート上の対応するラベルで表されます。コントロールのラベルは、フィールドから派生またはデータ ソースの名前をグループ化します。
-
]、[データ ソース] 作業ウィンドウが表示されていない場合は、[表示] メニューの [データ ソースをクリックします。
-
[データ ソース] 作業ウィンドウで、1 つまたは複数のフィールドを含む繰り返さないグループを選択します。
注: 誤っての繰り返しグループを選択すると、ショートカット メニューの [別のコマンド セットが表示されます。
-
グループを右クリックし、ショートカット メニューの [レイアウト テーブル内のコントロール] をクリックします。
Microsoft Office InfoPath は瞬時に、コントロールと、選択されたグループ内の各フィールドのラベルを含むフォーム テンプレートにレイアウト用の表を追加します。InfoPath では、[フィールドまたはグループのデータ型に基づいて、追加するコントロールの種類を決定します。たとえば、グループ内の個々 のフィールドは、テキスト (文字列) データ型を使用している場合、InfoPath は、表のセルにテキスト ボックス コントロールを追加します。










