PowerPointでは、 プレースホルダー は、コンテンツ (テキスト、グラフィックス、またはビデオ) のスライド上の事前に書式設定されたコンテナーです。 事前に設定された書式設定を使用すると、スライドを一貫して書式設定しやすくなります。
スライド マスター ビューでプレースホルダーの書式を設定します。 次に、[標準] ビューでプレースホルダー (コンテンツを追加) を使用します。
図のスライドには、次の 2 つの四角形のプレースホルダーがあります。
-
(上部) タイトル プレースホルダーは、ユーザーにテキストの入力を求め、既定の見出しフォント、サイズ、色で書式設定します
-
(下) コンテンツ プレースホルダーは、テキスト、または表、グラフ、 SmartArt グラフィック、画像、またはビデオを受け入れます(中央のクリック可能なアイコンで示されます)。
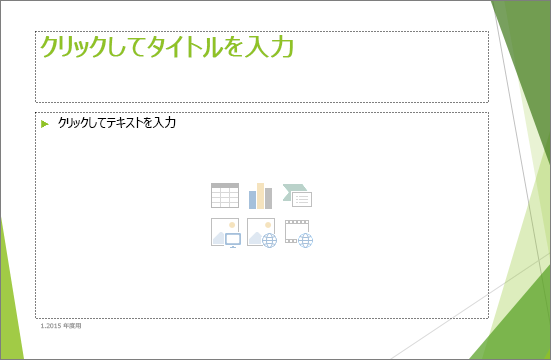
プレースホルダー内のプロンプト テキストを変更する
プレースホルダーの汎用プロンプト テキスト ("クリックして編集....") を変更できます。
-
[ 表示 ] タブの [ マスター ビュー ] グループで、[ スライド マスター] を選択します。
-
スライド マスター ビューのサムネイル ウィンドウで、修正するレイアウトを選択します。
-
[メイン] ウィンドウのレイアウトで、現在のプロンプト テキスト ([クリックしてテキストを編集] など) を選択し、代わりに使用するテキストを入力します。
-
スライド マスター ビューで変更を完了したら、[ スライド マスター ] タブで [ マスター ビューを閉じる ] を選択して [標準ビュー] に戻ります。
ヒント: スライド マスターやスライド マスターに対応するスライド レイアウトを変更すると、その変更内容が、プレゼンテーションに適用されているテーマに一時的に追加されます。 別のテーマを適用すると、スライド マスターへのその変更内容は破棄されます。 今後の使用のために変更を保持する場合は、[テーマの 編集 ] グループで [ テーマ] をクリックし、[ 現在のテーマの保存] をクリックします。
プレースホルダーをサイズ変更または位置変更する
-
[表示] タブで、[スライド マスター] をクリックします。
-
変更するスライドのレイアウトで、変更するプレースホルダーをクリックし、次のいずれかの手順を実行します。
-
プレースホルダーのサイズを変更するには、サイズ変更ハンドル

-
プレースホルダーの位置を変更するには、枠線のいずれかをポイントし、ポインターの形が上下または左右の矢印

-
-
[スライド マスター] タブで [マスター表示を閉じる] をクリックします。
-
[標準表示] のサムネイル ウィンドウで、変更したスライド レイアウトを使用するすべてのスライドを選択します。
複数のスライドを選択するには、Ctrl キーを押しながら各スライドをクリックします。
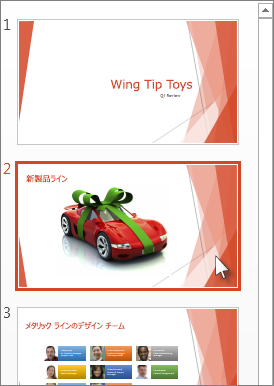
-
[ ホーム ] タブで [ レイアウト] をクリックし、変更したプレースホルダーを含むレイアウトを選択します。
この手順では、変更したスライド レイアウトを実際のスライドに 再適用 することで、プレースホルダーの変更を完了します。
スライド レイアウトにプレースホルダーを追加する
プレースホルダーはスライド レイアウトにのみ追加でき、プレゼンテーション内の個々のスライドには追加できません。 スライド レイアウトを使用していない場合は、「スライド レイアウトとは」と「スライド マスターとは」をチェックして、読む前に詳細を確認してください。
-
[表示] タブで、[スライド マスター] をクリックします。
-
左側のサムネイル ウィンドウで、1 つ以上のプレースホルダーを追加するスライド レイアウトをクリックします。
-
[スライド マスター] タブで [プレースホルダーの挿入] をクリックし、追加するプレースホルダーの種類をクリックします。
![PowerPoint の [スライド マスター] ビューの [プレースホルダーの挿入] ボタン](https://support.content.office.net/ja-jp/media/e07fb60e-5d8d-4f85-b325-9ee679d765a5.png)
-
スライドのレイアウトの任意の場所をクリックし、ドラッグしてプレースホルダーを描画します。 追加できるプレースホルダーの数には制限はありません。
-
テキスト プレースホルダーを追加する場合は、そのテキストに表示されるプロンプト テキスト ([クリックして編集]...") をカスタマイズできます。
プレースホルダーで既定のテキストを選択し、独自のプロンプト テキストに置き換えます。
[ホーム] タブに切り替えて、メッセージ テキストの表示の書式を設定します。
テキストを選択した状態で、[フォント] または [フォントサイズ] を変更できます。 ユーザー設定のメッセージ テキストの前に不要な行頭文字が表示される場合は、[段落] グループの [箇条書き] の横にある下向き矢印をクリックして、[なし] をクリックします。
-
終了したら、[スライド マスター] タブで [マスター表示を閉じる] をクリックします。
-
[標準表示] のサムネイル ウィンドウで、変更したスライド レイアウトを使用するすべてのスライドを選択します。
(複数のスライドを選択するには、Ctrl キーを押しながら各スライドをクリックします)。
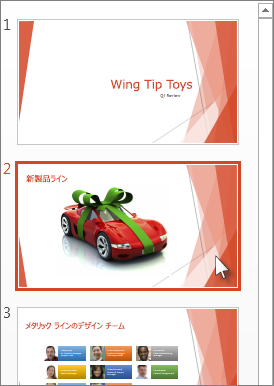
-
[ ホーム ] タブで [ レイアウト] をクリックし、変更したプレースホルダーを含むレイアウトを選択します。
この手順では、変更したスライド レイアウトを実際のスライドに 再適用 することで、プレースホルダーの変更を完了します。
プレースホルダーを削除する
事前構築済みのスライド レイアウトからプレースホルダーを削除しないことをお勧めします。 このような変更を行う場合は、そのレイアウトを複製し、個別の名前を付けてから、そのコピーを編集します。
-
[表示] タブで、[スライド マスター] をクリックします。
-
左側のサムネイル ウィンドウで、修正するスライド レイアウトをクリックします。
-
レイアウト上のプレースホルダーを選択し、Delete キーを押します。
プレースホルダー内のプロンプト テキストを変更する
プレースホルダーの汎用プロンプト テキスト ("クリックして編集....") を置き換えることができます。
-
[ 表示 ] メニューの [ マスター ビュー] をポイントし、[ スライド マスター] をクリックします。
-
スライド マスター表示で、ナビゲーション ウィンドウのスライド マスターの下にある最初のスライド レイアウトをクリックします。 (スライド レイアウトは、ナビゲーション ウィンドウの最初の項目であるスライド マスターの下にあります)。
-
[ クリックしてマスター タイトル スタイルを編集する] というテキストを選択し、置き換えるカスタム テキストを入力します。
-
スライド マスター ビューで変更を完了したら、[ スライド マスター ] タブの [マスターを 閉じる ] をクリックして、標準 (編集) ビューに戻ります。
ヒント: スライド マスターやスライド マスターに対応するスライド レイアウトを変更すると、その変更内容が、プレゼンテーションに適用されているテーマに一時的に追加されます。 別のテーマを適用すると、スライド マスターへのその変更内容は破棄されます。 今後の使用のために変更を保持する場合は、[テーマの 編集 ] グループで [ テーマ] をクリックし、[ 現在のテーマの保存] をクリックします。
プレースホルダーをサイズ変更または位置変更する
-
[表示] タブで、[スライド マスター] をクリックします。
-
変更するスライドのレイアウトで、変更するプレースホルダーをクリックし、次のいずれかの手順を実行します。
-
プレースホルダーのサイズを変更するには、サイズ変更ハンドル

-
プレースホルダーの位置を変更するには、枠線のいずれかをポイントし、ポインターの形が上下または左右の矢印

-
-
[スライド マスター] タブで [マスター表示を閉じる] をクリックします。
-
[標準表示] のサムネイル ウィンドウで、変更したスライド レイアウトを使用するすべてのスライドを選択します。
複数のスライドを選択するには、コマンド キー ⌘を長押しし、各スライドをクリックします。
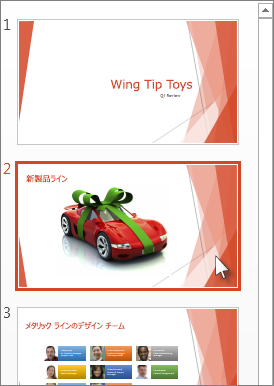
-
[ ホーム ] タブで [ レイアウト] をクリックし、変更したプレースホルダーを含むレイアウトを選択します。
この手順では、変更したスライド レイアウトを実際のスライドに 再適用 することで、プレースホルダーの変更を完了します。
スライド レイアウトにプレースホルダーを追加する
プレースホルダーは、スライドを作成するときにクリックしてコンテンツを追加するスライド レイアウト上のボックスです。 スライド マスター表示では、新しいスライド レイアウトにプレースホルダーを追加したり、既存のスライド レイアウトの外観を変更したりできます。
-
[表示] メニューの [マスター表示] で [スライド マスター] をクリックします。
-
ナビゲーション ウィンドウで、変更するスライド レイアウトをクリックします。 スライド レイアウトはスライド マスターの下にあり、ナビゲーション ウィンドウの一番上のスライドです。
-
[ マスター レイアウト ] グループで、[ プレースホルダーの挿入] の横にある矢印をクリックし、挿入するプレースホルダーの種類をクリックします。 コンテンツ、コンテンツ (垂直)、テキスト、テキスト (垂直)、図、グラフ、テーブル、SmartArt、メディア、およびオンライン 画像のオプションです。
![スクリーンショットは、[プレースホルダーの挿入] ドロップダウンから使用できるオプションを示しています。これには、コンテンツ、コンテンツ (垂直)、テキスト、テキスト (垂直)、図、グラフ、テーブル、SmartArt、メディア、およびオンライン イメージが含まれます。](https://support.content.office.net/ja-jp/media/ecd82d66-8171-4cd1-82c5-bcfa950ede9c.png)
-
スライドで、カーソルをドラッグしてプレースホルダーを描画します。
-
次の操作を行います。
目的
操作
プレースホルダーのサイズを変更する
プレースホルダーを選び、サイズ変更ハンドル上にポインターを移動して、プレースホルダーが目的のサイズになるまでハンドルをドラッグします。
プレースホルダーを移動する
プレースホルダーを選び、新しい位置までドラッグします。
プレースホルダーの書式を設定する
プレースホルダーを選択し、[ 図形の書式 ] タブをクリックし、必要な変更を行います。 たとえば、プレースホルダーの塗りつぶしの色を変更するには、[ 図形のスタイル] で [ 図形の塗りつぶし] をクリックします。
-
スライド マスター ビューで変更を完了したら、[ スライド マスター ] タブで [マスターを 閉じる ] をクリックして通常のビューに戻ります。
ヒント: スライド マスターやスライド マスターに対応するスライド レイアウトを変更すると、その変更内容が、プレゼンテーションに適用されているテーマに一時的に追加されます。 別のテーマを適用すると、スライド マスターへのその変更内容は破棄されます。 今後の使用のために変更を保持する場合は、[テーマの 編集 ] グループで [ テーマ] をクリックし、[ 現在のテーマの保存] をクリックします。
-
[標準表示] のサムネイル ウィンドウで、変更したスライド レイアウトを使用するすべてのスライドを選択します。
(複数のスライドを選択するには、コマンド キー ⌘を長押しし、各スライドをクリックします)。
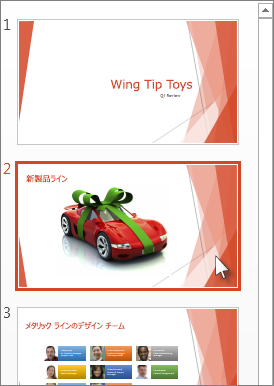
-
[ ホーム ] タブで [ レイアウト] をクリックし、変更したプレースホルダーを含むレイアウトを選択します。
この手順では、変更したスライド レイアウトを実際のスライドに 再適用 することで、プレースホルダーの変更を完了します。
スライド レイアウトからフッター要素を削除する
追加した新しいスライド レイアウトには、フッターのプレースホルダーが既定で含まれます。 フッターは、日時、フッター テキスト、スライド番号の 3 つの要素で構成されます。 フッター プレースホルダーの書式、サイズ、位置は、スライド レイアウトで直接フッター プレースホルダーを編集した場合を除き、スライド マスターのフッター要素から継承されます。
重要: スライド マスター表示でスライド マスターやスライド レイアウトにフッター要素が表示されている場合でも、プレゼンテーションのスライドに表示するには、フッターをオンにしておく必要があります。 ヘッダーとフッターをオンにするには、[挿入] メニューの [ヘッダーとフッター] をクリックします。
-
[ 表示 ] メニューの [ マスター ビュー] をポイントし、[ スライド マスター] をクリックします。
-
ナビゲーション ウィンドウで、変更するスライド レイアウトをクリックします。 スライド レイアウトはスライド マスターの下にあり、ナビゲーション ウィンドウの一番上のスライドです。
-
[スライド マスター] タブの [マスター レイアウト] で、[フッター チェック] ボックスをオフにします。
![[マスター レイアウト] グループで使用できる [タイトル] と [フッター] オプションを示すスクリーンショット。](https://support.content.office.net/ja-jp/media/b2038e78-1bec-490f-a9d2-f883cdca84b6.png)
-
スライド マスター表示で変更が終わったら、メッセージ バーで [マスターを閉じる] をクリックして、標準表示に戻ります。
ヒント: スライド マスターやスライド マスターに対応するスライド レイアウトを変更すると、その変更内容が、プレゼンテーションに適用されているテーマに一時的に追加されます。 別のテーマを適用すると、スライド マスターへのその変更内容は破棄されます。 今後の使用のために変更を保持する場合は、[テーマの 編集 ] グループで [ テーマ] をクリックし、[ 現在のテーマの保存] をクリックします。










