Note やってきます。 この機能のリリースを発表したが、テストとフィードバックに基づいて機能を強化することを決定しました。
Microsoft Graph からデータをインポートまたはリンクすることができます。これは、豊富な Microsoft 365 の情報と関係を利用して個人、グループ、組織に関する貴重な推測や洞察を得るデータ ソースです。 このデータを使用すると、Access ソリューションのインテリジェンスと生産性を高めることができます。 詳細については 、Microsoft Graph を参照してください。
-
データにリンクすると、Access は、Access と Microsoft Graph のデータの変更を同期する 2 つの接続を作成します。
-
データをインポートすると、1 回のデータのコピーが作成され、Access または Microsoft Graph のデータに対する変更は同期されません。
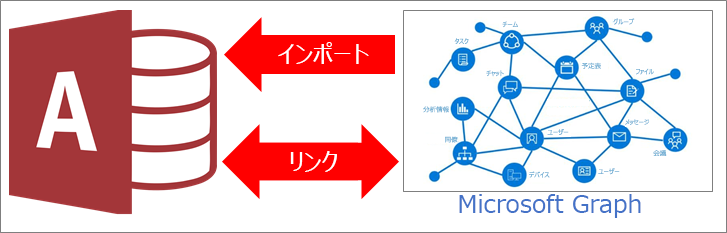
|
|
Microsoft Graph とは
Microsoft Graph は、異なるデータ (ユーザー、グループ、メッセージ、連絡先、会話、タスク、ファイルなど) を一連のリレーションシップに収集して整理することで、多くの Microsoft 365 アプリとサービスの間のドットを接続します。 リレーションシップの例としては、ユーザーがグループのメンバー、ユーザーの現在のマネージャー、ユーザーが複数の会話で言及されている、そのユーザーのドキュメントが過去数時間に複数の同僚によって共同作業されたなどです。
"graph" という単語は、ソーシャル ネットワークの情報を示すために使用される用語です。 Microsoft Graph は、ソーシャルネットワークとデータ接続のネットワーク Microsoft 365。 ネットワークの値は、接続数と一緒に指数的に増加します。 Microsoft Graph では、これらの接続は、作業している作業、一緒に作業するユーザー、および自分にとって重要な情報に基づいて行います。
Microsoft Graph テーブルから最新の機械学習の分析情報をすばやく取得し、テーブルに対してさらにアクションを実行し、Access データベース ソリューションのスマート性と生産性を向上させることができます。 たとえば、ユーザーに最も関連性の高いユーザーを見つけて、レポートへのメール リンクとして追加したり、ユーザーがメンバーであるグループにレポートをメールで送信することができます。
はじめに
スムーズに進むには 次に、リンクまたはインポートする前に、次の準備を行います。
-
Microsoft Graph データは、お客様の仕事 用または学校用のアカウントに基づいて作成されます。Microsoft Graph を初めて使用する場合は、Microsoft Graph にサインインする必要 Microsoft 365。
-
各テーブルまたは各ビューの列数を考慮します。 Access は 1 テーブルにつき 255 を超えるフィールドをサポートしていないため、Access は最初の 255 列のみをリンクまたはインポートします。
-
インポートするデータの総量を決定します。 Access データベースの最大サイズは、2 GB からシステム オブジェクトに必要な領域を引いた大きさです。 Microsoft Graph には大きなテーブルが含まれているので、読み込みには時間がかかる場合があります。また、すべてのテーブルを 1 つの Access データベースにインポートできない場合があります。 Microsoft Graph クエリ パラメーターを使用して、リンクされているデータの量を最小限に抑える。
-
信頼できる場所と Access データベース パスワードを使用して、Access データベースとそれに含まれる接続情報を保護します。 詳細については、「データベースを信頼するかどうか決定する」と「データベース パスワードを使用してデータベースを暗号化する」を参照してください。
-
追加のリレーションシップを作成することを計画します。 Access は、Microsoft Graph データ モデル内の選択したテーブルとフィルター処理されたサブセットにリンクまたはインポートします。 [リレーションシップ] ウィンドウを使用して、新規テーブルと既存テーブルの間に追加のリレーションシップを手動で作成できます。 詳細については、「リレーションシップ ウィンドウとは」と「リレーションシップを作成、編集、または削除する」を参照してください。
はじめに
-
[ 外部データ] を> Microsoft Graph > オンライン サービス から > 新しいデータ ソースを選択します。
-
メッセージが表示されたら、自分のアカウントにサインイン Office 365 の職場または学校アカウント。
-
次のいずれかの操作を行います。
-
インポートするには、[現在のデータベースの新しいテーブルにソース データをインポートする] を選びます。
-
リンクするには、[リンク テーブルを作成してソース データにリンクする] をクリックします。
-
-
[OK] をクリックします。
-
[テーブルのリンク]または [オブジェクトのインポート] ダイアログ ボックスの [テーブル] で、リンクまたはインポートする各テーブルを選び、[OK]をクリックします。
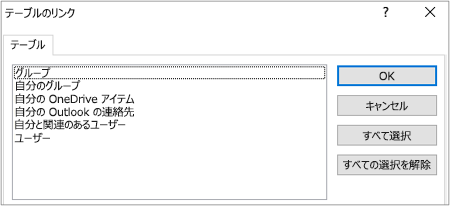
Microsoft Graph クエリ パラメーターを使用してリンクの結果をフィルター処理する
Microsoft Graph にリンクしたり、Microsoft Graph からインポートしたりすると、大量のデータが返されることがあります。これは特に、大規模な組織のグループとユーザーに当てはまります。 リンクするときは、データを取得する前に、次の Microsoft Graph クエリ パラメーターを使用して、サーバー上のデータをフィルターすることを検討してください。
-
$top 最初の 25 行など、数値に基づいて少数のレコードを検索します。
注 $top=n クエリ パラメーターを使用して、少量のデータを取得して、フィールドと値に慣れることをおすすめします。
-
$filter 式に基づいて行数をフィルターします。
-
$select 指定した列のみを返します。 ただし Access では、常に [ID] フィールドを返します。
Access の Microsoft Graph では、式、構文、列のサブセットのみがサポートされます。 サポートされる内容と最新の更新プログラムについての詳細は、「クエリ パラメーターを使用して応答をカスタマイズする」、「ユーザーのリソースの種類」、「グループ リソースの種類」を参照してください。
-
[フィルター結果] ダイアログ ボックスに、Microsoft Graph のクエリ パラメーターを入力します。 次の例では、グループとユーザーを示します。他のテーブルに対して、同じようなフィルターを作成することができます。
$top=10
$filter=securityEnabled eq false
$filter=startswith(displayName, 'M')
$filter=startswith(mailNickname, 'S')
$filter=startswith(mail,'S') or startswith(mail,'T')
$filter=startswith(mail, 'B') & $select=mail
$select=mail,mailEnabled,mailNickname
$select=classification,displayName
$top=50
$filter=startswith(givenName,'J')
$filter=startswith(givenName, 'B') & $top=3
$filter=accountEnabled eq false
$filter=startswith(jobTitle,'SENIOR')
$filter=usageLocation eq 'GB' or usageLocation eq 'RU'
$filter=userType eq 'Member'
$select=displayName,mail,surname,postalCode
$select=givenName,jobTitle,mobilePhone
-
[OK] を選択します。
結果
リンク操作またはインポート操作が完了すると、ナビゲーション ウィンドウに Microsoft Graph テーブルと同じ名前のテーブルが表示されます。 インポート操作中に、その名前が既に使用されている場合は、新しいテーブル名に "1" が追加されます。 リンク操作中に、その名前が既に使用されている場合は、別のフィルターが適用されている場合にのみ、新しいテーブル名に "1" が追加されます。 テーブルの名前は、いつでもわかりやすい名前に変更できます。
"My" プレフィックスを含むテーブルは、現在サインインしているユーザーに基づいてデータを返します。
Outlook の 連絡先は更新できますが、他のすべての Microsoft Graph テーブルは読み取り専用です。
インポート操作では、Access はデータベースのテーブルを上書きすることはありません。 Microsoft Graph を既存のテーブルに直接追加することはできませんが、同様のテーブルからデータをインポートした後に追加クエリを作成してデータを追加することができます。
リンク操作では、Microsoft Graph テーブルの列が読み取り専用の場合、Access でも読み取り専用になります。
ヒント クエリ パラメーターを含む Microsoft Graph URL を表示するには、Access ナビゲーション ウィンドウでテーブルの上にマウス ポインターを置きます。
既存の Microsoft Graph クエリ パラメーターを変更する
クエリ パラメーターを含む既存のリンク テーブルがある場合は、変更できます。
-
ナビゲーション ウィンドウで、リンク テーブルを右クリックし、[リンク テーブル マネージャー] を選択します。
-
[リンクテーブル マネージャー] ダイアログ ボックスで、プラス記号 (+) をクリックして Microsoft Graph データ ソース名を展開し、変更する特定のデータ ソース名の横にあるチェック ボックスをオンにします。
-
[再 リンク] を選択します。
-
[リンク テーブル名の再リンク] ダイアログ ボックス<クエリ パラメーター > 更新します。
たとえば、$top=100 を $filter=userType eq 'Member' に変更します。
テーブル名とクエリ パラメーターの間に疑問符 (?) が入っている必要があります。
-
[OK] を選択します。
-
変更した特定のデータ ソース名の横 にあるチェック ボックスを オンにします。
-
[更新 ] を選択します。











