文書のコンテンツと PowerPoint プレゼンテーションのコンテンツの間に動的リンクを作成する場合は、コンテンツをオブジェクトとして挿入します。 コンテンツをリンク オブジェクトまたは埋め込みオブジェクトとして挿入すると、コンテンツを貼り付ける (Ctrl+V キーなどの操作) 場合とは異なり、作成元のプログラムで引き続きコンテンツを操作できます。
スライドを PowerPoint オブジェクトとして文書に挿入した場合、そのスライドをダブルクリックすると Word から PowerPoint が実行され、ユーザーは PowerPoint コマンドを使ってスライドを操作できます。
PowerPoint プレゼンテーション全体をオブジェクトとして挿入すると、文書には 1 枚のスライドのみが表示されます。 別のスライドを表示するには、その PowerPoint オブジェクトをダブルクリックし、Enter キーを押してスライド ショーを実行します。
リンク オブジェクトまたは埋め込みオブジェクトを挿入する
1 つ以上のスライドをリンクしたり埋め込んだりできるほか、プレゼンテーション全体を埋め込むこともできます。 PowerPoint プレゼンテーション オブジェクトを文書に埋め込んだ場合、文書内のプレゼンテーション オブジェクトをダブルクリックすると、Word から PowerPoint スライド ショーが実行されます。 文書内でプレゼンテーションを編集することはできません。 プレゼンテーション オブジェクトは、埋め込むことはできますが、リンクさせることはできません。
-
Word 文書と、リンク オブジェクトまたは埋め込みオブジェクトの作成元にするスライドを含んだ PowerPoint プレゼンテーションを開きます。
-
PowerPoint に切り替え、プレゼンテーション全体または目的のスライドを選択します。
注: スライドを選択するには、[スライド一覧] ビューで目的のスライドをクリックします。 連続する複数枚のスライドを範囲選択するには、Shift キーを押しながら、範囲の先頭のスライドと末尾のスライドをそれぞれクリックします。 連続していない複数枚のスライドを選択するには、Ctrl キーを押しながら目的の各スライドをクリックします。
-
Ctrl+C キーを押します。
-
Word 文書に切り替え、情報を表示する位置をクリックします。
-
[ホーム] タブの [クリップボード] グループで、[貼り付け] の下にある矢印をクリックして、[形式を選択して貼り付け] をクリックします。
-
[貼り付ける形式] リストで、[Microsoft PowerPoint プレゼンテーション オブジェクト] または [Microsoft PowerPoint スライド オブジェクト] を選択します。
-
[貼り付け] を選択して埋め込みオブジェクトを挿入するか、[リンク貼り付け] をクリックしてオブジェクトへのリンクを挿入し、[OK] をクリックします。
代わりに、次のようにオブジェクトへのリンクを挿入することができます。
-
[挿入] タブの [テキスト] グループで、[オブジェクト] の横にある矢印をクリックし、[オブジェクト] を選択します。
-
[ファイルから] タブをクリックして、プレゼンテーションの場所を参照します。
-
[リンク] または [アイコンで表示] を選択して、[OK] をクリックします。
リンク オブジェクトを更新する
既定では、リンク オブジェクトは自動的に更新されます。 つまり、Word ファイルを開くときや、Word ファイルが開いている間に作成元の PowerPoint ファイルが変更されたとき、リンクされた情報がそのたびに Word 上で更新されます。 ただし、個々のリンク オブジェクトの設定を変更すると、リンク オブジェクトが更新されないようにすることや、文書の読者が手動で更新操作を実行した場合にのみリンク オブジェクトが更新されるようにすることができます。
また、Word で開くすべての文書について、リンクが自動更新されないようにすることもできます。 これをセキュリティ対策として行うことで、信頼できないソースからのものである可能性があるファイルでの文書の更新を防ぐことができます。
重要: リンク オブジェクトを含んだ文書を Word で開くと、リンク先ファイルのデータを参照して文書を更新するよう促すメッセージが表示されます。 ファイルが信頼できないソースからリンクされていると思われる場合は、このメッセージで [いいえ] をクリックします。
また、リンク オブジェクトと作成元 PowerPoint ファイルとのつながりを完全に切断することもできます。 つながりを切断すると、文書内にあるそのリンク オブジェクトは、編集できない PowerPoint コンテンツの画像になります。
リンク オブジェクトを手動で更新する
-
リンク オブジェクトを右クリックして、[リンクされたスライド オブジェクト] または [リンクされたプレゼンテーション オブジェクト] をクリックして、[リンク] をクリックします。
-
手動で更新するリンクをクリックし、[選択したリンクの更新方法] で [手動で更新] をクリックします。
リンク オブジェクトが更新されないようにする
-
リンク オブジェクトを右クリックして、[リンクされたスライド オブジェクト] または [リンクされたプレゼンテーション オブジェクト] をクリックして、[リンク] をクリックします。
-
更新されないようにするリンクをクリックし、[選択したリンクの更新方法] で [ロック] チェック ボックスをオンにします。
注: リンクのロックを解除するには、[ロック] チェック ボックスをオフにします。
Word ですべての文書のリンクが自動的に更新されないようにする
-
[ファイル] タブの [オプション] をクリックします。
-
[詳細設定] をクリックし、[全般] が表示されるまで下へスクロールします。
-
[文書を開いたときにリンクを自動的に更新する] チェック ボックスをオフにします。
リンク オブジェクトとそのソース間の接続を切断する
-
リンク オブジェクトを右クリックして、[リンクされたスライド オブジェクト] または [リンクされたプレゼンテーション オブジェクト] をクリックして、[リンク] をクリックします。
-
接続を切断するリンクをクリックし、[リンクの解除] をクリックします。
リンク オブジェクトまたは埋め込みオブジェクトを変更する
-
リンク オブジェクトを右クリックして、[リンクされたスライド オブジェクト] または [リンクされたプレゼンテーション オブジェクト] をクリックします。
-
埋め込みオブジェクトかリンク オブジェクトかに応じて、[開く] または [リンクを開く] をクリックして、必要な変更を加えます。
オブジェクトが埋め込まれている場合、文書内のコピーのみで変更が行われます。 オブジェクトがリンクされている場合は、ソース ファイルが変更されます。
リンク オブジェクトまたは埋め込みオブジェクトを挿入する
1 つ以上のスライドをリンクしたり埋め込んだりできるほか、プレゼンテーション全体を埋め込むこともできます。 PowerPoint プレゼンテーション オブジェクトを文書に埋め込んだ場合、文書内のプレゼンテーション オブジェクトをダブルクリックすると、Word から PowerPoint スライド ショーが実行されます。 文書内でプレゼンテーションを編集することはできません。 プレゼンテーション オブジェクトは、埋め込むことはできますが、リンクさせることはできません。
-
Word 文書と、リンク オブジェクトまたは埋め込みオブジェクトの作成元にするスライドを含んだ PowerPoint プレゼンテーションを開きます。
-
PowerPoint に切り替え、プレゼンテーション全体または目的のスライドを選択します。
注: スライドを選択するには、[スライド一覧] ビューで目的のスライドをクリックします。 連続する複数枚のスライドを範囲選択するには、Shift キーを押しながら、範囲の先頭のスライドと末尾のスライドをそれぞれクリックします。 連続していない複数枚のスライドを選択するには、Ctrl キーを押しながら目的の各スライドをクリックします。
-
Ctrl+C キーを押します。
-
Word 文書に切り替え、情報を表示する位置をクリックします。
-
[ホーム] タブの [クリップボード] グループで、[貼り付け] の下にある矢印をクリックして、[形式を選択して貼り付け] をクリックします。

-
[貼り付ける形式] リストで、[Microsoft Office PowerPoint オブジェクト] を選びます。
-
[貼り付け] をクリックして埋め込みオブジェクトを挿入するか、[リンク貼り付け] をクリックしてオブジェクトへのリンクを挿入します。
リンク オブジェクトを更新する
既定では、リンク オブジェクトは自動的に更新されます。 つまり、Word ファイルを開くときや、Word ファイルが開いている間に作成元の PowerPoint ファイルが変更されたとき、リンクされた情報がそのたびに Word 上で更新されます。 ただし、個々のリンク オブジェクトの設定を変更すると、リンク オブジェクトが更新されないようにすることや、文書の読者が手動で更新操作を実行した場合にのみリンク オブジェクトが更新されるようにすることができます。
また、Word で開くすべての文書について、リンクが自動更新されないようにすることもできます。 これをセキュリティ対策として行うことで、信頼できないソースからのものである可能性があるファイルでの文書の更新を防ぐことができます。
重要: リンク オブジェクトを含んだ文書を Word で開くと、リンク先ファイルのデータを参照して文書を更新するよう促すメッセージが表示されます。 ファイルが信頼できないソースからリンクされていると思われる場合は、このメッセージで [いいえ] をクリックします。
また、リンク オブジェクトと作成元 PowerPoint ファイルとのつながりを完全に切断することもできます。 つながりを切断すると、文書内にあるそのリンク オブジェクトは、編集できない PowerPoint コンテンツの画像になります。
リンク オブジェクトを手動で更新する
-
Microsoft Office ボタン

-
手動で更新するリンクをクリックし、[選択したリンクの更新方法] で [手動で更新] をクリックします。 または、Ctrl キーと Shift キーを押しながら F7 キーを押します。
リンク オブジェクトが更新されないようにする
-
Microsoft Office ボタン

-
更新されないようにするリンクをクリックし、[選択したリンクの更新方法] で [ロック] チェック ボックスをオンにします。 または、F11 キーを押します。
注: リンクのロックを解除するには、リンク オブジェクトをクリックして、Ctrl キーと Shift キーを押しながら F11 キーを押します。
Word ですべての文書のリンクが自動的に更新されないようにする
-
[Microsoft Office ボタン]

-
[詳細設定] をクリックし、[全般] が表示されるまで下へスクロールします。
-
[文書を開いたときにリンクを自動的に更新する] チェック ボックスをオフにします。
リンク オブジェクトとそのソース間の接続を切断する
-
Microsoft Office ボタン

-
接続を切断するリンクをクリックし、[リンクの解除] をクリックします。 または、Ctrl キーと Shift キーを押しながら F9 キーを押します。
リンク オブジェクトまたは埋め込みオブジェクトを変更する
-
オブジェクトを右クリックして、[リンクされたプレゼンテーション オブジェクト] または [スライド オブジェクト] をクリックします。
-
埋め込みオブジェクトかリンク オブジェクトかに応じて、[開く] または [リンクを開く] をクリックして、必要な変更を加えます。
オブジェクトが埋め込まれている場合、文書内のコピーのみで変更が行われます。 オブジェクトがリンクされている場合は、ソース ファイルが変更されます。
リンク オブジェクトと埋め込みオブジェクトの主な違いは、データが保存されている場所と、リンク先ファイルに配置した後でデータを更新する方法です。
文書にオブジェクトへのリンクまたはオブジェクトのコピーを配置します。 オブジェクトのリンクと埋め込み (OLE) テクノロジをサポートするすべてのプログラムから、このようにコンテンツを挿入することができます。
たとえば、月次進捗レポート文書に含まれている情報が、PowerPoint スライドとして別のファイルで管理されているとします。 レポートをスライドにリンクした場合、ソース ファイルが更新されるたびにレポート内のデータを更新できます。 スライドをレポートに埋め込んだ場合、レポートにはデータの静的コピーが含まれます。
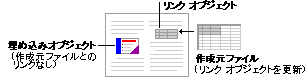
1. 埋め込みオブジェクト
2. リンク オブジェクト
3. ソース ファイル
オブジェクトをリンクすると、ソース ファイルが変更された場合に情報を更新することができます。 リンク データはソース ファイルに格納されます。 Word ファイル、つまりリンク先ファイルにはソース ファイルの場所のみが格納され、リンク データの表記が示されます。 ファイル サイズを考慮する必要がある場合は、リンク オブジェクトを使います。
リンクによる方法は、他部署で収集されたデータのような別個に維持されている情報を含める場合や、Word 文書に含まれる情報を絶えず更新して最新に保つ必要がある場合に便利です。
PowerPoint オブジェクトを埋め込んだ場合、元の PowerPoint ファイルが変更されても Word ファイル内の情報は更新されません。 埋め込みオブジェクトは Word ファイルの一部であるため、挿されたコンテンツは元ファイルの一部ではなくなります。
埋め込みによる方法では単一の Word 文書にすべての情報が含まれることから、元ファイルの更新内容がその情報に反映されないようにしたい場合や、文書送付先のユーザーがリンク情報の更新に関知しないようにしたい場合に便利です。










