注: 最新のヘルプ コンテンツをできるだけ早く、お客様がお使いの言語で提供したいと考えております。 このページは、自動翻訳によって翻訳されているため、文章校正のエラーや不正確な情報が含まれている可能性があります。私たちの目的は、このコンテンツがお客様の役に立つようにすることです。お客様にとって役立つ情報であったかどうかを、このページの下部でお知らせください。 簡単に参照できるように、こちらに 英語の記事 があります。
ほとんどの企業は、複数の場所に関連するデータを格納します。たとえば、製品情報を 1 つの場所に保存する可能性のあるし、製品カテゴリに関する情報は、別の場所に格納されます。Microsoft SharePoint Designer 2010、相互に関連するデータが含まれているデータ ソースを簡単にリンクさせることができます。別の種類のデータ ソースをリンクすることもできます: たとえば、SQL データベースに XML ファイルにリンクすることができます。複数のデータ ソースをリンクするには、すべて、その他のデータ ソースのデータ ソース] ボックスの一覧で表示される単一のデータ ソースを作成します。
リンクされたデータ ソースを作成したら、それを使えるなど、他のデータ ソース: たとえば、1 つのソースとしてリンクされたすべてのデータ ソースからデータを表示するデータ ビューを作成することができます。
この記事の内容
データの結合と連結
データ ソースをリンクさせる場合、結合と連結の 2 つの方法があります。
結合 すべてのデータ ソースがまったく同じフィールドで構成されていた場合、データを結合することによって、単一のデータ ソースとしてまとめることができます。たとえば、複数のデータベースの商品 (Products) テーブルをリンクさせるとき、各テーブルのフィールド構成が完全に一致している場合、データを結合することが可能です。この場合、複数の小さなテーブルから、より大きな単一のテーブルを作成することになります。データの結合は、同じような複数のデータ ソースを、単一のデータ ビューで並べ替え、グループ化、またはフィルタ選択する場合に最適な選択肢です。
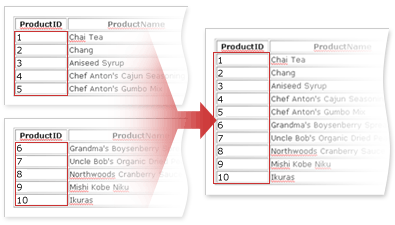
連結 2 つの異なるデータ ソースに、共通するフィールドが 1 つだけ存在するような場合は、データを連結します。たとえば、商品 (Products) テーブルと商品区分 (Categories) テーブルをリンクさせるとき、この 2 つのテーブルの区分コード (CategoryID) を関連付けることによって、データを連結することができます。データの連結は、関連するデータ ソースを単一のデータ ビューで閲覧したいような場合に最適な選択肢と言えます。
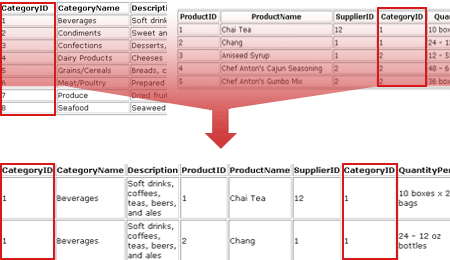
データ ソースを結合によってリンクさせる
フィールド構成が完全に一致する複数のデータ ソースが存在する場合は、それらを結合することによって、単一のデータ ソースとしてリンクさせることができます。
-
ナビゲーション ウィンドウで、[データ ソース] をクリックします。
-
[データ ソース] タブの [新規作成] グループで、リンクされているデータ ソースをクリックします。
-
[データ ソースのプロパティ] ダイアログ ボックスの [ソース] タブで、[リンクされているソースの構成] をクリックします。
-
データ ソースのリンク ウィザードの [使用可能なデータ ソース] で、データ ソースをクリックし、[追加] をクリックします。次に、このデータ ソースとリンクさせるデータ ソースをクリックし、[追加] をクリックします。
-
[次へ] をクリックします。
-
[選択したデータ ソースの間の関係を最もよく表しているリンクの種類を選択してください] の [データ ソースの内容を結合する: ソースを 1 つの長いリストとして扱い、並べ替え、グループ化、およびフィルタを実行する必要がある場合は、このオプションを選択してください] をクリックします。
-
[完了] をクリックします。
両方のデータ ソース、および、選択したリンクの種類が、[データ ソースのプロパティ] ダイアログ ボックスに表示されます。
-
[データ ソースのプロパティ] ダイアログ ボックスの [全般] タブをクリックします。
-
[名前] ボックスに、データ ソースの新しい名前を入力します。
-
[OK] をクリックします。
[リンクされているソースデータ ソース] ボックスの一覧で、新しいリンクされているデータ ソースを表示できます。
データ ソースを連結によってリンクさせる
2 つの異なるデータ ソースに、両者を関連付けることのできる共通フィールドが 1 つあれば、連結によってデータ ソースをリンクさせることができます。
-
ナビゲーション ウィンドウで、[データ ソース] をクリックします。
-
[データ ソース] タブの [新規作成] グループで、リンクされているデータ ソースをクリックします。
-
[データ ソースのプロパティ] ダイアログ ボックスの [ソース] タブで、[リンクされているソースの構成] をクリックします。
-
データ ソースのリンク ウィザードの [使用可能なデータ ソース] で、データ ソースをクリックし、[追加] をクリックします。次に、このデータ ソースとリンクさせるデータ ソースをクリックし、[追加] をクリックします。
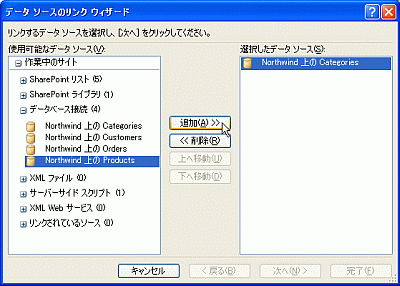
注: 複数のデータ ソースを連結することによって、リンクされた単一のデータ ソースを作成できます。
-
[次へ] をクリックします。
-
[選択したデータ ソースの間の関係を最もよく表しているリンクの種類を選択してください] の [データ ビューと、連結されたサブビューを挿入するには、データ ソースの詳細を使用して、データ ソースのコンテンツを連結します] をクリックします。
-
すべてのデータベース テーブルではないデータ ソースに参加する場合は、完了] をクリックします。2 つの SQL データ テーブルなどのデータベース テーブルに参加するかどうかは、次の] をクリックします。
重要: リンクさせるテーブルが 2 つだけであり、かつ、いずれも同じデータベースのテーブルである場合、一致するデータの格納されたフィールドを選択するよう求めるメッセージが表示されます。リンクの対象が、同じデータベースの 3 つ以上のテーブル、異なるデータベースの 2 つのテーブル、データベースのテーブルではない 2 つのデータ ソースのいずれかに該当する場合は、手順 8. に進みます。
同じデータベースの 2 つのテーブルをリンクさせる場合は、データ ソースのリンク ウィザードに表示される 2 つの列で、一致するフィールドを選択します。この例では、区分コード (CategoryID) フィールドが一致しています。

-
[次へ] をクリックします。
既定では、両方のデータ ソースに含まれるすべてのフィールドが表示されます。
データ ソースの表示から特定のフィールドを削除するには、[表示するフィールド] ボックスの一覧で目的のフィールドをクリックし、[削除] をクリックします。
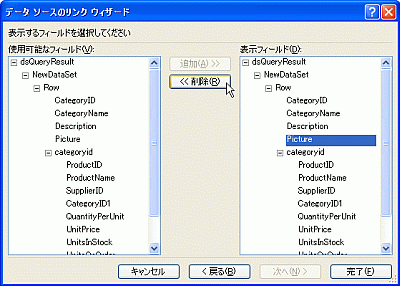
フィールドをデータ ソースの表示に追加するには、[選択可能なフィールド] ボックスの一覧で目的のフィールドをクリックし、[追加] をクリックします。
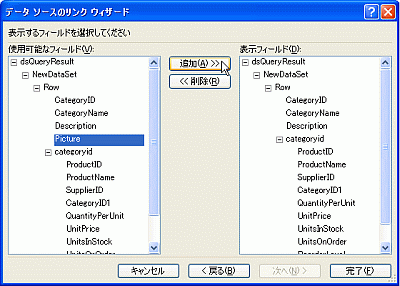
-
[完了] をクリックします。両方のデータ ソース、および、選択したリンクの種類が、[データ ソースのプロパティ] ダイアログ ボックスに表示されます。
-
[データ ソースのプロパティ] ダイアログ ボックスの [全般] タブをクリックします。
-
[名前] ボックスに、データ ソースの新しい名前を入力します。
-
[OK] をクリックします。
[リンクされているソースデータ ソース] ボックスの一覧で、新しいリンクされているデータ ソースを表示できます。










