スケジュールで考慮する必要のある休暇をリソースがとる場合は、リソースの予定表に休暇を追加できます。
ヒント: やり過ぎないでください。 すべての休暇を考慮すると、スケジュールが困難になります。 ベスト プラクティスは、プロジェクトのスケジュールに大きな影響を与える休暇のみを考慮します。 1 日や 2 日の休暇は気にしないでください。
-
[プロジェクト]、[プロパティ]、[稼働時間の変更] の順にクリックします。
![[稼働時間の変更]](https://support.content.office.net/ja-jp/media/8ee71185-7987-4a8e-8604-ef3417e88b2a.png)
-
[対象カレンダー] 一覧からリソースを選択します。
![[対象カレンダー] 一覧のリソース](https://support.content.office.net/ja-jp/media/6df971b1-9fe9-46da-8109-51b60887b7fd.png)
ヒント: リソースの完全なスケジュールを変更する必要がある場合。 [稼働時間の変更] ダイアログ ボックスを使って、リソースの稼働時間と非稼働時間を調整できます。
-
カレンダーで休暇の日を選びます。
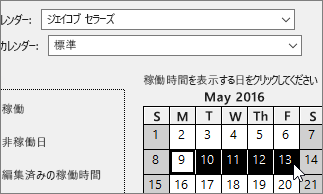
-
[例外] タブで、休暇の [名前] を入力して、Enter キーを押します。
![[例外] タブ](https://support.content.office.net/ja-jp/media/53301efc-c856-47cd-a316-8a45a6ddbb99.png)
[開始] と [完了] の日付には、カレンダーで選択した日付が入力され、休暇が非稼働日としてマークされます。
-
[OK] をクリックします。
このリソースが割り当てられているすべてのタスクが、休暇を挟んでスケジュールされます。通常は、タスクを完了するまでの日数が延長されます。
休暇の繰り返しをセットアップする
リソースによっては、プロジェクト中に定期的に繰り返す休暇がある場合があります。 たとえば、隔週で金曜日に休暇をとるような場合です。
-
[稼働時間の変更] ダイアログ ボックスで、定期的な休暇を選択し、[詳細] をクリックします。
![[詳細] ボタン](https://support.content.office.net/ja-jp/media/1da980bb-9bbc-477b-9326-59bb9553c7d3.png)
-
[定期的なパターン] で、その休暇を繰り返す頻度を設定します。
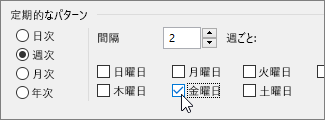
ヒント: 休暇を繰り返した後に停止する場合は、[期間] を設定することもできます。 たとえば、夏の間は各週の金曜日を休暇にし、秋からは通常のスケジュールに戻るような場合です。
-
[OK] をクリックして [稼働時間の変更] ダイアログ ボックスに戻り、[OK] をもう一度クリックします。
この他にカレンダーでできることはありますか?
Project を使用すると、複数の予定表を使用してスケジュールを微調整できます。 それらがどのように連携するかを理解していれば、プロジェクトの日付がどのように影響を受けるかを計画する方が簡単です。 organizationの稼働日と非稼働日をより正確に把握するのに役立つ記事をいくつか次に示します。
プロジェクト
プロジェクトの稼働時間、休暇、および祝日を設定する
新しい基本カレンダーを作成する
休日と休暇を追加する
タスク
タスクの予定表を作成する
リソース
特定のリソースに独自のスケジュールを設定する
予定表を使わずにリソースの利用可能時間を変更する
必要でなくなった予定表は、削除してください。










