リストを使用すると、データを非常に柔軟に表示できます。 さまざまな設定を有効にし、ある範囲の書式でデータを表示したり、ユーザーを指定したり、ワークフローを作成したり、バージョン管理を追加したり、状況の変化に合わせて RSS 更新を送信したりできます。
リスト設定の編集
次の手順でリスト設定を開きます。
-
編集するリストから、[設定] をクリックし、[設定

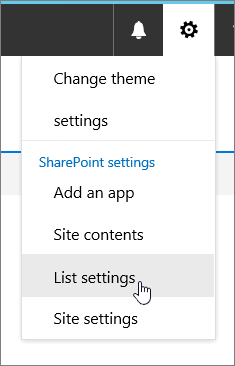
注:
-
画面の外観が例と異なりますか? 管理者は、ドキュメント ライブラリでクラシック エクスペリエンスを設定している場合や、 の以前のバージョンを使用 SharePoint。 リストまたはサイトの所有者、または管理者の場合は、「リストまたはドキュメント ライブラリの既定のエクスペリエンスを新規またはクラシックから切り替える 」を参照してください。
-
一部の機能は現在、クラシック エクスペリエンスでのみ使用できます。 ページ の左下隅にある [従来の SharePoint に戻る] をクリックして、クラシックエクスペリエンスに切り替えます。 クラシック エクスペリエンスを終了するには、すべてのウィンドウを閉 SharePoint もう一度開きます。
-
-
[リスト の設定] ページで、名前、説明、バージョン管理または検証の追加、列の順序付け、列の追加など、必要な設定とプロパティを編集します。
-
設定ごとに、変更や追加を設定したり、取り消したりできます。 詳細については以下を参照してください。
-
完了したら、リストに戻り、変更を確認します。
リストの設定
[リストの設定] ページで実行できる操作の簡単な概要を次に示します。 設定ごとに、設定を有効にしたり、保存したり、取り消したりできます。
下の見出しを選択して開き、詳細情報を表示します。
ナビゲーションを編集して制御し、バージョン管理、検証、対象ユーザーを設定し、高度な設定を管理します。
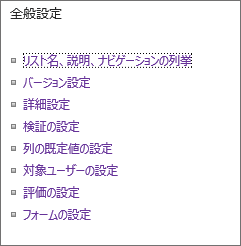
|
リスト名、説明、ナビゲーション |
リストのタイトル、説明を編集または変更し、クイック起動バーにリストを表示するかどうかを設定します。 |
|
バージョン管理の設定 |
提出したアイテムで承認が必要かどうかを設定し、編集ごとに新しいバージョンを作成し、提出または承認されたバージョンの数を設定し、下書きアイテムを表示、編集、承認できるユーザーを決定します。 |
|
詳細設定 |
次を設定します
|
|
検証設定 |
検証に使用する数式を指定します。 有効なデータを見分ける際に役立つメッセージを作成します。 |
|
対象ユーザーの設定 |
対象ユーザーを設定する列を有効にし、ユーザー コンテキストに基づいてコンテンツを絞り込みます。 |
|
レーティングの設定 |
レーティングを有効にした場合、このリストで使用できるコンテンツ タイプに 2 つのフィールドが追加され、リストまたはライブラリの既定のビューにレーティング コントロールが追加されます。 コンテンツの評価方法として、"Likes" または "Star Ratings" を選択できます。 |
|
フォームの設定 |
Microsoft PowerApps を使用して、このリストのフォームをカスタマイズします。 フォーム レイアウトの変更、画像や書式設定されたテキストの追加、カスタム データの入力規則の追加、ビューの追加、ルールの追加を行えます。 Microsoft InfoPath は、下位互換性のためのオプションとして提供されます。 InfoPath を使用する場合は、PowerApps の使用をお勧めします。 |
リストの IRM、キーワード、ワークフローを管理し、リストを投稿または閲覧できるユーザーにアクセス許可を設定します。
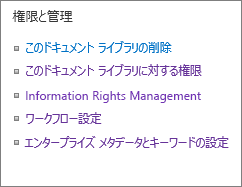
|
このリストを削除する |
リストを完全に削除し、ホーム ページに戻ります。 |
|
このリストに対する権限 |
サイトのさまざまなユーザー グループにリストのアクセス許可レベルを設定します。 |
|
Information Rights Management (IRM) |
アクセス許可ポリシーのタイトルと説明を有効にして作成し、ドキュメントのアクセス権を構成し、資格情報を検証する必要がある場合のグループ保護と時間枠を設定します。 |
|
ワークフロー設定 |
リスト、アイテム、フォルダーのワークフロー関連付けの種類を設定します。 ワークフローを追加、削除、ブロック、復元します。 |
|
エンタープライズ メタデータとキーワードの設定 |
エンタープライズ キーワードの列を追加し、キーワードの同期を有効にします。 |
|
リストをテンプレートとして保存する |
リストをテンプレートとして保存し、コンテンツを含む、または含めずに保存します。 SharePoint Server 2019 のみ。 |
リスト アイテムの変更に合わせ、RSS フィードの配信を設定します。

|
RSS 設定 |
次のように設定します。
|
列の設定では、列の表示/非表示を切り替えたり、列を作成したり、既存の列を追加したり、列を並べ替えたり、列のインデックスを作成したりできます。
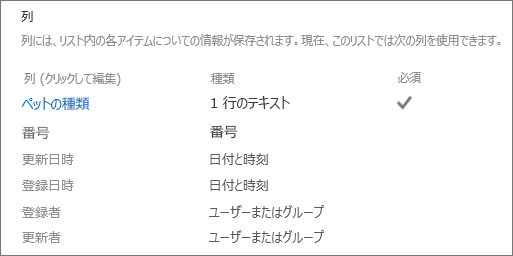
|
列の編集 |
編集する列をクリックし、必須データ、一意の値、テキスト フィールドの最大文字数など、プロパティを編集できます。 |
|
列の作成 |
数多くある種類の 1 つを利用し、列を作成します。 追加した列の種類に基づき、名前、説明、特定のパラメーターを設定します。 |
|
サイト内の既存の列から追加 |
サイトの他のリストで使用された列をリストに追加します。 既定のビューに表示するように (または表示しないように) 設定します。 |
|
列の順序 |
リストで列が左から右に表示されるように順序を変更します。 |
|
インデックス付きの列 |
最大 20 の列インデックスを作成または削除します。 |
ビューの表示と作成
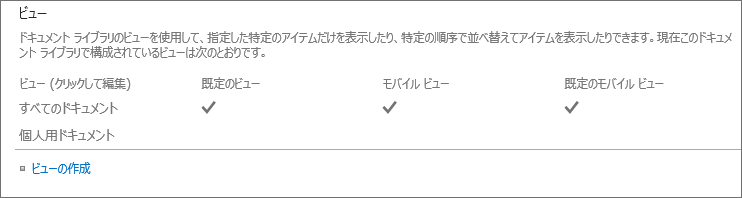
|
ビュー |
リスト データのビューが表示されます。 クリックし、アイテムを編集します。 |
|
ビューの作成 |
データの標準、データシート、カレンダー、ガント、Access ビューを作成します。 ビューの種類ごとに独自の設定があります。 既存のビューから始めることもできます。 |










