リスト内のフォルダーは、インベントリーアイテムや従業員を部門別にグループ化するなど、コンテンツを効率的にグループ化および管理する方法です。 フォルダーが不要になったら、リストから削除できます。
モダン エクスペリエンス リストのフォルダーを削除する
重要: フォルダーを削除すると、フォルダー自体と、その中にあるすべてのファイルまたはサブフォルダーが削除されます。 フォルダーを削除する前にフォルダーの内容を移動またはアーカイブすることを検討してください。 自分で、または管理者が、ごみ箱からフォルダーとその内容を回復できる場合があります。
-
一覧を開き、削除するフォルダーを選択します。
注: 画面の外観がこれと異なって、 Microsoft 365 の SharePoint または SharePoint Server 2019? 管理者は、ドキュメント ライブラリ SharePoint クラシック エクスペリエンスを設定している可能性があります。 その場合は、「クラシック エクスペリエンスリストでフォルダーを削除SharePoint」を参照してください。
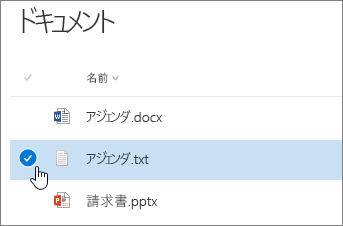
-
複数のフォルダーを削除するには、この手順を繰り返します。 アイテムは必要な数だけいくつでも削除することができます。
-
トップ リンク バー
![1 つ以上のドキュメントを選択し、[削除] をクリックします。](https://support.content.office.net/ja-jp/media/85d6ed13-1a44-46e1-b0e5-869ec197db14.png)
-
[削除] ダイアログ ボックスで [削除] をクリックして、フォルダーを削除します。
![[削除] が強調表示されている [アイテムの削除] 確認ボックス](https://support.content.office.net/ja-jp/media/e84dd043-fa7e-4476-970e-a71dab9ced5b.png)
-
リストの上部に、アイテムが削除されたことを示す状態ボックスが表示されます。
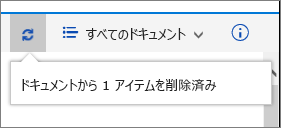
クラシック エクスペリエンス リストでフォルダーを削除する
重要: フォルダーを削除すると、フォルダー自体と、その中にあるすべてのファイルまたはサブフォルダーが削除されます。 フォルダーを削除する前にフォルダーの内容を移動またはアーカイブすることを検討してください。 自分で、または管理者が、ごみ箱からフォルダーとその内容を回復できる場合があります。
クラシック モードでは、トップ リンク バー はありません。
-
一覧を開き、削除するフォルダーを選択します。
-
フォルダーをポイントし、チェック ボックスをクリックして、削除する 1 つまたは複数のフォルダーを選びます。
-
フォルダーのアイコンを右クリックして、[削除] をクリックします。
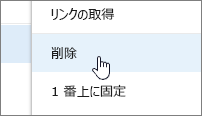
-
[削除の確認] ダイアログ ボックスで、[OK] をクリックします。
![[削除] が強調表示されている [アイテムの削除] ダイアログ ボックスの確認メッセージ](https://support.content.office.net/ja-jp/media/bcf82bd9-b3a5-4c99-8f10-38e6fd8d62e5.png)
フォルダーまたはリスト内のフォルダー SharePoint 2016 削除 SharePoint 2013 する
重要: フォルダーを削除すると、フォルダー自体と、その中にあるすべてのファイルまたはサブフォルダーが削除されます。 フォルダーを削除する前にフォルダーの内容を移動またはアーカイブすることを検討してください。 自分で、または管理者が、ごみ箱からフォルダーとその内容を回復できる場合があります。
-
フォルダーを削除するリストが含まれている SharePoint サイトに移動します。
-
クイック起動でリストの名前をクリックするか、[設定
![Office 365 の [設定] ボタン](https://support.content.office.net/ja-jp/media/a9a59c0f-2e67-4cbf-9438-af273b0d552b.png)
注: サイトの外観やナビゲーションは、デザイナーによって大幅に変更される場合があります。 コマンド、ボタン、リンクなどのオプションの場所がわからない場合は、管理者にお問い合わせください。
-
削除する行の省略記号(...)をクリックし、[アイテムの削除] または [削除 ]をクリックします。 [削除] または [アイテムの削除] が表示された場合は、ダイアログの省略記号(...)をクリックし、[削除] をクリック します。
-
確認ダイアログ ボックスで、[OK] または [削除] をクリックします。
![[OK] が強調表示されているリスト削除確認ダイアログ ボックス](https://support.content.office.net/ja-jp/media/ff6a795a-6dbe-4405-997c-97621882e7ac.png)
リスト内のフォルダーを SharePoint 2010 する
重要: フォルダーを削除すると、フォルダー自体と、その中にあるすべてのファイルまたはサブフォルダーが削除されます。 フォルダーを削除する前にフォルダーの内容を移動またはアーカイブすることを検討してください。 自分で、または管理者が、ごみ箱からフォルダーとその内容を回復できる場合があります。
-
フォルダーを削除する SharePoint ライブラリまたはリストが含まれているサイトに移動します。
-
サイド リンク バーのライブラリまたはリストの名前をクリックするか、[サイトの操作] をクリックし、[すべてのサイト コンテンツの表示] をクリックして、適切なライブラリまたはリスト セクションでライブラリまたはリストの名前をクリックします。
注: サイトの外観やナビゲーションは、デザイナーによって大幅に変更される場合があります。 コマンド、ボタン、リンクなどのオプションの場所がわからない場合は、管理者にお問い合わせください。
-
選択列の上にマウス ポインターを置き、チェック ボックスをクリックして、削除するフォルダーを選びます。
-
リボンの [リスト ツール] セクションの [アイテム] タブの [管理] グループで、[アイテムの削除] をクリックします。
他の関連するトピック
Create a folder in a SharePoint document library (SharePoint ドキュメント ライブラリでフォルダーを作成する)
ご意見を寄せてください。
この記事はお役に立ちましたか? 不足している情報はありませんか? 役に立った場合は、このページの一番下のリンクを使ってお知らせください。 また、わかりにくかった点や情報が不足している点があれば、お知らせください。 ご使用の SharePoint、OS、ブラウザーのバージョンも含めてください。 皆様からのご意見は、事実を確認し、情報を追加して、この記事を更新するために利用させていただきます。










