SharePoint リストまたはライブラリのアクセス許可をカスタマイズする
重要: SharePoint ではサイトのアクセス許可をかなりカスタマイズすることができますが、通信サイトに組み込みの SharePoint グループを使用し、関連付けられている Microsoft 365 グループを通じてチーム サイトのアクセス許可を管理することを強くお勧めします。 個々のドキュメントまたはフォルダーのアクセス許可を追加、変更、または削除するには、「Microsoft 365 でファイルまたはフォルダーを共有する」に記載されている方法に従います。 これにより、管理がはるかに簡単になります。
既定では、サイト コレクション内のすべてのサイト、リスト、ライブラリは、サイト階層でそれらのすぐ上にあるサイトから権限設定を継承します。 これは、アクセス許可の継承と呼ばれます。 アクセス許可の継承とは、サイトがサイト コレクションのルート サイトからアクセス許可を継承し、サブサイトがその親サイトからアクセス許可を継承することを意味します。 フォルダー、リスト、ドキュメントは、それらを含むサイトからアクセス許可を継承します。
アクセス許可の継承により、特に大規模または複雑なサイト コレクションで、サイト管理者の時間を節約できます。 ただし、アクセス許可を変更して、他のユーザーを招待して情報を共有したり、サイトへのアクセスを制限したりできるように、アクセス許可を変更することが必要になる場合があります。 ライブラリ、リスト、またはアンケートの管理者または所有者は、さまざまな方法でアクセス許可を変更して (一意のアクセス許可の割り当て、アクセス許可レベルの変更、ユーザーのアクセス許可の削除など)、適切なユーザーが他のユーザーを制限しながら、必要なデータにアクセスできるようにします。 この記事では、[権限] ページに移動して継承を解除した後、権限の割り当てまたは変更を行う手順について説明します。
まず、アクセス許可ページにアクセスする必要があります。
アクセス許可ページに移動する
これらの手順は、Microsoft Lists、 Microsoft 365 の SharePoint、 SharePoint Server サブスクリプション エディション、SharePoint Server 2019、およびSharePoint Server 2016に適用されます。
SharePointの [アクセス許可] ページを表示する
リストまたはライブラリの場合
-
ライブラリまたはリストに移動して開きます。
-
[設定 ]

SharePoint のバージョンに応じて、[ 設定]

![リボン上の [リストの設定]](https://support.content.office.net/ja-jp/media/2cb1875e-1f0f-48af-8428-1eebe153dc52.png)
-
[ 設定] ページの [ アクセス許可と管理] で、[この一覧のアクセス許可] または [ このドキュメント ライブラリのアクセス許可] を選択します。
アンケートの場合
-
アンケートを開きます。
-
[設定] を選択します。
![アンケートの全体ビューの上部にある [アンケートの設定] ボタン](https://support.content.office.net/ja-jp/media/be006352-f6ba-4c63-85f1-d65960adbf32.png)
-
ドロップダウンを選択し、[ アンケート設定] を選択します。
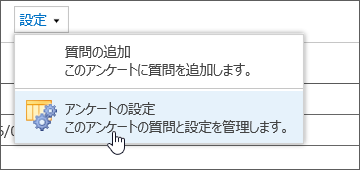
-
[ 設定] ページの [ アクセス許可と管理] で、このアンケートの [アクセス許可] を選択します。
個々のアイテムに固有の権限について
[権限] ページに移動すると、ページの上部に次のようなメッセージが 1 つ以上表示される場合があります。

各メッセージの意味は次のとおりです。
-
この一覧の一部の項目には、このページから制御されない一意のアクセス許可がある場合があります。これらの項目を表示します。 これは、過去のある時期に、リスト、ライブラリ、アンケート内の個々のアイテムが、他のユーザーと共有されていたということです。 [これらのアイテムの表示] をクリックすると、例外のアイテムを示す [例外] ダイアログ ボックスが表示されます。 アイテムの所有者である場合、変更を加えるアイテムごとに [権限の管理] をクリックします。
-
このサイトには、制限付きアクセスのユーザーが存在します。サイトのアイテムやドキュメントがユーザーと共有されている場合、ユーザーのアクセスは制限される可能性があります。ユーザーの表示. これは、アイテムがユーザーと共有されていますが、リスト、ライブラリ、アンケートの全体は共有されていない場合、アクセスは共有されているその 1 つのアイテムに対して制限されるということです。 [ユーザーの表示] をクリックして、該当するユーザーを表示します。
ユーザーとアイテムを共有すると、アイテムへのアクセスを許可するために、サイトへのアクセスが制限されます。 アイテムの共有を解除した場合、ユーザーは引き続きサイトへのアクセスが制限され(このメッセージが表示されます)、共有されていないアイテムにはアクセスできません。
-
このライブラリは親から権限を継承します。 (サイトの名前). これは、リスト、ライブラリ、またはアンケートの継承がまだ壊れていないことを意味します。 この操作を行う方法については、次の「権限の継承を解除する」を参照してください。
SharePointでのアクセス許可の継承を解除する
[ アクセス許可] ページに移動しました。 次に、一意のアクセス許可を割り当てる、アクセス許可レベルを変更する、またはリスト、ライブラリ、またはアンケートに対するユーザーのアクセス許可を削除する前に、アクセス許可の継承を解除する必要があります。 リスト、ライブラリ、またはアンケートの権限の継承を解除し、新しい権限設定を定義すると、リスト (またはライブラリ) がその中のアイテムの親になります。 親の下にあるアイテムは、(そのアイテムが固有に定義された権限を持たない限り) 新しい権限設定を継承します。
継承を解除し、固有の権限を割り当てるには、次のようにします。
-
リスト、ライブラリ、またはアンケートに移動して開きます。
-
前のセクションの手順を使用して、[アクセス許可] ページに移動します。
-
親からのアクセス許可の継承を解除するには、[アクセス許可の継承の停止] を選択します。
![[権限の継承を中止] ボタンを表示するリストまたはライブラリのアクセス許可コントロール](https://support.content.office.net/ja-jp/media/6e74222f-5ca6-416b-8695-ad8c56a549e2.png)
注:
-
リストまたはライブラリに 100,000 を超える項目が含まれている場合、リスト自体に対するアクセス許可の継承を解除することはできません。 また、リスト自体に対するアクセス許可を再継承することもできません。
-
フォルダーに 100,000 を超える項目が含まれている場合、そのフォルダー自体に対するアクセス許可の継承を解除することはできません。 また、そのフォルダー自体に対するアクセス許可を再継承することもできません。
-
ライブラリまたはフォルダー内のアイテムが制限に達しても (たとえば、1 つのファイルやフォルダーなど) 影響を受けません。そのため、たとえば、100,000 を超える項目を含むライブラリ内の 1 つのファイルに対する継承を解除できます。
-
ユーザーがドキュメントまたは他の個別のアイテムを共有するときには、そのアイテムの継承は自動的に解除されます。 継承された権限はそのアイテムにコピーされ、アイテムの共有相手のユーザーの権限が追加されます。 親アイテムに対するアクセス許可の変更が行われた場合、それらの変更はアイテムに適用されません。
SharePointで一意のアクセス許可を割り当てる
前のセクションの手順を使用して継承を解除した後は、以下の手順に従って固有の権限を付与します。
-
リスト、ライブラリ、またはアンケートに移動して開きます。
-
前のセクションの手順を使用して、[アクセス許可] ページに移動します。
-
[アクセス許可 ] タブで [ アクセス許可の付与] を選択 します。
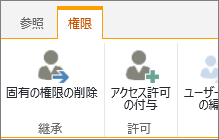
注: リストまたはライブラリが親から継承されている場合は、[アクセス許可の付与] は表示されません。
-
[共有...] ダイアログ ボックスで [ユーザーの招待] が選択されていることを確認した後、アクセスを許可するユーザーまたはグループの名前を [名前または電子メール アドレスを入力します] ボックスに入力します。
![[共有] ダイアログ ボックス](https://support.content.office.net/ja-jp/media/2e72bca7-ee1e-42f1-9e77-da7e68ae8b41.png)
-
必要に応じて、個人的なメッセージを追加します。
-
一意のアクセス許可を持つアイテムであっても、このフォルダー内のすべてを共有する] をオンまたはオフにします。 これにより、既に一意のアクセス許可を設定したアイテムへのアクセスが許可または制限されます。 (このオプションはフォルダーでのみ使用できます)。
-
付与されたアクセス許可レベルは既定で [編集] に設定されています。つまり、招待したユーザーがリスト、ライブラリ、またはアンケートにいくつかの変更を加えることができます。 [読み取り] のみのような他のアクセス許可レベルを付与する場合は、[オプションの表示] をクリックし、[権限レベルの選択] ボックスで選択を変更します。
-
メール メッセージは、[ユーザーの招待] ボックスの全ユーザーに送信されます。 この操作を行わない場合は、[ オプションの表示] をクリックし、[ 招待メールの送信] をオフにします。
-
作業が終了したら、[共有] をクリックします。
場合によっては、Windows Active Directory セキュリティ グループを作成し、Windows セキュリティ グループ内のすべてのユーザーに、ライブラリまたはリストへのアクセスを許可することもできます。 たとえば、チーム セキュリティ グループを SharePoint グループに追加して、チーム全体にリストへのアクセスを許可するとします。 この場合、チームに新しいメンバーが加わったら、それらのメンバーを適切な Windows セキュリティ グループに追加するだけで、適切な権限を付与できます。 Windows セキュリティ グループの詳細については、「Active Directory セキュリティ グループ」を参照してください。
注: Windows セキュリティ グループではない配布グループにアクセス権を付与することはできません。
SharePointでアクセス許可レベルを変更する
固有の権限を変更するには、親サイトからの継承を解除する必要があります。 前のセクションの手順を使用して継承を解除した後は、以下の手順に従って固有の権限を変更します。
-
リスト、ライブラリ、またはアンケートに移動して開きます。
-
前のセクションの手順を使用して、リスト、ライブラリ、またはアンケートの[アクセス許可] ページに移動します。
-
[名前] ボックスの一覧で、アクセス許可レベルを変更するユーザーまたはグループの名前の横のチェックボックスをオンにします。
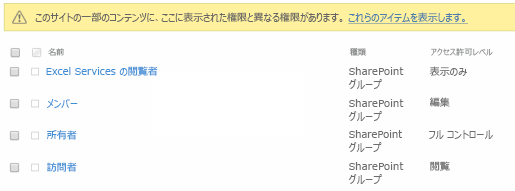
-
[ユーザー権限の編集] を選択します。
![[アクセス許可の編集] をクリックしてアクセス許可レベルを変更する](https://support.content.office.net/ja-jp/media/79e5f254-bb48-4f59-bac3-dfa0cff6e44e.png)
-
[権限] で、選択したユーザーまたはグループに割り当てるアクセス許可レベルのボックスをオンにします。
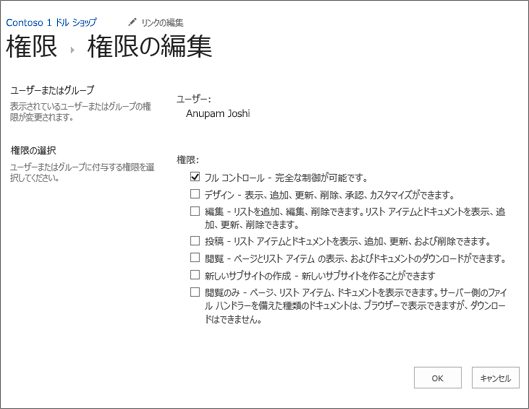
アクセス許可レベルの詳細については、「 SharePoint のアクセス許可レベルについて」を参照してください。
SharePointでユーザーのアクセス許可を削除する
ユーザーのアクセス許可を削除する前に、親サイトからの継承を解除する必要があります。 上記のセクションの手順を使用して継承を解除したら、次の手順に従ってユーザーのアクセス許可を削除します。
-
リスト、ライブラリ、またはアンケートに移動して開きます。
-
前のセクションの手順を使用して、リスト、ライブラリ、またはアンケートの[アクセス許可] ページに移動します。
-
[名前] ボックスの一覧で、アクセス許可を削除するユーザーまたはグループの名前の横のチェックボックスをオンにします。
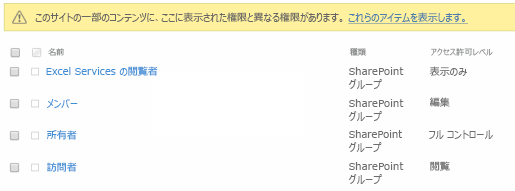
-
[ユーザー権限の削除] を選択します。
権限のページが更新され、指定したグループやユーザーにはリストに対する権限がないことが示されます。
継承を復元して、 SharePoint内のすべての一意のアクセス許可を削除する
サイト、フォルダー、リスト、ライブラリ、リスト アイテム、またはドキュメントとその親との間の権限の継承設定を解除しても、いつでも継承を復元できます。併せて、設定されているユーザー設定の権限がすべて削除されます。
-
リスト、ライブラリ、またはアンケートに移動して開きます。
-
前のセクションの手順を使用して、リスト、ライブラリ、またはアンケートの[アクセス許可] ページに移動します。
-
[ アクセス許可 ] タブ (リストまたはライブラリの場合) で、[一意のアクセス許可の削除] を選択します。
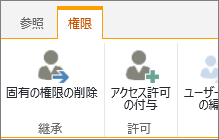
-
[OK] を選択します。 リストのステータス バーで、"このリストは親からアクセス許可を継承します" と報告されるようになりました。 また、更新されたステータスの横に親サイトの名前が表示されます。










