列の型は、リストまたはライブラリにデータを格納して表示する方法を決定します。 リストまたはライブラリの列を作成するときに、列に格納するデータの種類 (数値のみ、書式設定されたテキスト、自動的に計算される数値など) を示す列の種類を選択します。
この記事では、作成できる既定の列の種類と、各列の種類をいつ使用するかを説明します。 リストまたはライブラリの 1 つ以上のビューに列が追加され、意味のある方法でデータを表示するのに役立ちます。 組織によっては、追加の種類の列を使用できる場合があります。
次のいずれかのタブから、SharePointのビューを選択します。
列は、リストまたはライブラリ内のアイテムのわかりやすいビューを作成するのに役立ちます。 列を使用すると、アイテムの並べ替え、グループ化、フィルター処理を行うことができます。また、アイテムに関するデータを自動的に計算し、それらの計算の結果を表示することもできます。 列を使用すると、他のユーザーがリストまたはライブラリにアイテムを追加するときに、アイテムに関する情報を入力する必要がある情報を指定することもできます。 アイテムが追加されると、フォームが表示され、情報を入力するためのフィールドとオプションが提供されます。 リストまたはライブラリを作成すると、 タイトル や 変更者などの特定の列が自動的に作成されます。 ニーズに合わせて追加の列を作成できます。 作成する列によって、そのフォームに表示されるフィールドとオプション、およびリストまたはライブラリのビューに追加できる列が決まります。
列を作成するときに、必要な列の種類を指定します。 場合によっては、既存の列に対して別の列の種類を選ぶこともできますが、これは、列に現在格納されているデータの種類や量によって異なります。 既存の列の列の種類を変更すると、列に既に格納されているデータが破損する場合があります。 このような理由から、列を作成する前に格納するデータの種類を決定することが重要です。 必要な列の種類を決定する場合は、次のことを考慮してください。
-
どのような種類のデータを格納しますか? 文字のみ? 数値のみ? 書式設定されたテキスト? たとえば、 数値 列に文字を格納することはできません。 格納するデータの種類を把握することが、最も適切な列の種類を選択するための最初のステップです。
作成日や変更日などの一部のファイル メタデータは、非表示の自動生成列で既に使用できます。 このような列を一覧に表示するには、[列の追加] > [ 列の表示と非表示] を選択し、目的の列を選択します。
-
財務計算でデータを使用するかどうか。 使用する場合は、列の種類として [通貨] を選ぶのが最適です。
-
数値計算でデータを使用するかどうか。 その計算ではどの程度の精度が必要か。 [数値] 列や [通貨] 列でデータを計算することはできますが、[テキスト] 列では計算できません。 また、[通貨] 列での計算が最も正確です。
-
列内のデータをどのように並べ替えるか。 [テキスト] 列では、数字は数値ではなく、文字列 (1、10、100、2、20、200 など) として格納されます。 数字を数値として並べ替えるには、[数値] 列または [通貨] 列を使用します。 また、多くの日付形式は、[テキスト] 列に格納されている場合、正しく並べ替えられません。 日付を適切に並べ替えるには、 日付と時刻 の列を使用します。
-
ユーザーが列に情報を入力したことを確認するかどうか。 確認する場合は、列を必要とすることと、ユーザーが情報を入力しないとアイテムを追加できないようにすることを指定できます。
次を含む、1 行に少量の書式設定されていないテキストを収集して表示するために使用されます。
-
テキストのみ。名、姓、部署など
-
テキストと数字の組み合わせ。住所や口座番号など
-
計算に使用されない数字。従業員 ID 番号、電話番号、郵便番号、部品番号など
1 行のテキスト列には、1 行に最大 255 文字を表示できます。 リストまたはライブラリの列を作成していて、書式設定されたテキストまたは複数行のテキストを一度に表示する場合は、 複数行のテキスト 列を作成します。 既に列に格納されているデータを失うことなく、既存 の単一行のテキスト 列を 複数行のテキスト 列に変更できます。
[1 行テキスト] 列は以下の方法でカスタマイズできます。
-
<c0>文字数制限を割り当てる</c0>。 必要な [最大文字数] を設定して、文字数を制限します。 たとえば、列に 5 桁の従業員 ID 番号が格納されている場合、この機能を使って、ユーザーが入力する文字を 5 文字のみに制限することできます。
-
既定値を表示する ユーザーが新しいアイテムを追加したときに特定のテキストを自動的に表示し、必要に応じて別のテキストを入力することもできます。 既定値を設定すると、ユーザーが既定値を変更する必要がない限り、既定値を受け入れることで、情報をより迅速に入力できます。 たとえば、列にプロジェクトに割り当てられた会社の名前が格納され、組織がほとんどのプロジェクトで特定の会社と連携している場合は、その会社の名前を既定値として入力できます。 その結果、新しいプロジェクトがリストに追加され、チーム メンバーが名前を入力する必要がない場合、会社名が自動的に表示されます。
既定値には、指定したテキスト、または計算の結果 (計算値と呼ばれます) を指定できます。 計算値は、特定のテキストを自動的に表示する場合に役立ちますが、テキストはアイテムを追加したユーザー、アイテムが追加された日時、またはその他の理由によって異なる場合があります。 計算値を使用するには、既定値として、特定のテキストではなく、数式を入力します。 数式では、他の列や [today] などのシステム関数の情報に基づいて値を計算し、現在の日付を示すか、[me]、アイテムを追加または変更するユーザーの名前を表示できます。
リストまたはライブラリで、書式設定されたテキストまたは長いテキストと数字を複数の行 (項目の説明など) に収集して表示するために使用されます。 [複数行テキスト] 列には最大 63,999 文字まで格納でき、ユーザーがアイテムに関する情報を入力したときに表示するテキスト行の数を指定することができます。 リストまたはライブラリに列が表示されている場合、この種類の列にはすべてのテキストが表示されます。
[複数行テキスト] 列は以下の方法でカスタマイズできます。
-
<c0>表示制限を割り当てる</c0>。 [編集対象の行数] 設定でアイテムに関する情報をユーザーが入力したときに表示されるテキスト行の数を制限します。 たとえば、列にカレンダー イベントに関する長いメモが格納されている場合、10 行のテキストを表示するように選択できます。 これにより、ユーザーは入力したすべてのテキストを簡単に表示できるようになるため、情報をより簡単に入力できます。 逆に、列にイベントに関する文が 1 つまたは 2 つのみ格納されている場合、2 行または 3 行のテキストのみを表示することができます。
表示制限を割り当てる場合、リストに列が表示されるときに示されるテキストの量は制限されません。 項目に入力されたすべてのテキストが列に表示されます。
-
テキストの書式設定を有効または無効にする (リストでのみ使用可能) 強化されたリッチ テキスト (図、表、ハイパーリンクを含むリッチ テキスト) を使用すると、 太字、斜体、色などの書式設定をテキストに適用できるかどうかを設定します。 無効にした場合、一覧では書式設定オプションはサポートされません。有効にした場合、リストでは、太字、斜体、箇条書きまたは番号付きリスト、色付きのテキスト、背景色、ハイパーリンク、図、テーブルなどの基本的な書式設定がサポートされます。
-
追加の変更 (リストでのみ使用可能) バージョン管理 がリストに対して有効になっている場合、 既存のテキストに変更を追加すると 、アイテムに関する既存のテキストを置き換えずにアイテムに関する新しいテキストを追加できるかどうかを指定します。 変更を追加しない場合は、項目に関する新しいテキストによって、列内のその項目に関する既存のテキストが置き換えられます。 変更を追加することを選択した場合、ユーザーはアイテムに関する追加情報を入力すると同時に、以前に入力されたテキストとテキストが入力された日時も表示できます。 アイテム フォームのフィールドとしてではなく、リストで表示すると、列にはテキストの代わりにハイパーリンク ビュー エントリが表示され、ユーザーはそのハイパーリンクをクリックしてそのアイテムの列に格納されているすべての情報を表示できます。
重要: 列を作成した後にこのオプションをオフにすると、最新のエントリを除くすべての情報が削除されます。
Bing地図または組織のディレクトリからリッチ ロケーション データを追加します。 場所列には、住所、市区町村、州、国または地域、郵便番号、座標、名前などの関連情報でフィルター処理、並べ替え、検索を行う追加の列が用意されています。
注: この列は、Microsoft 365米国政府の計画では使用できません。
通貨値ではない数値を格納するために使用されます。
[数値] 列または [通貨] 列を選択するためのヒント
[数値] と [通貨] の両方の列の種類で数値を格納します。 財務計算ではない、または高精度を必要としない数値計算の数値データを格納する場合は、[数値] 列を使用します。 財務計算の数値データを格納する、または計算で四捨五入しない場合は、[通貨] 列を使用します。 [数値] 列とは異なり、[通貨] 列の精度は、小数点の左側が 15 桁、右側が 4 桁になります。 [数値] と [通貨] の両方の列の種類で、データの表示方法を決定する定義済みの書式が提供されます。
[数値] 列は以下の方法でカスタマイズできます。
-
<c0>最小値と最大値を指定する</c0>。 ユーザーが入力できる数値の範囲を制限します。 たとえば、パーセンテージで表された、タスクの完了済みの作業量が列に格納されている場合、最小値を 0、最大値を 100 に指定することができます。 同様に、イベントの出席者数が列に格納されており、出席者を特定の数に制限する場合は、最大値として最大出席者数を入力することができます。
-
<c0>小数点以下の桁数を含める</c0>。 数値に小数点以下の桁数を含めるかどうかと、格納する小数点以下の桁数を指定します。 小数点以下 5 桁を超える数値を列に格納する必要があると思われる場合は、含める小数点以下の桁数を選択するときに [自動] を選択できます。 列に計算結果が格納されており、できるだけ正確な結果を得たい場合にも、[自動] を選択することをお勧めします。 ただし、列のすべての値の小数点以下の桁数が同じになるようにする場合は、小数点以下の桁数を 0 に制限する (整数の場合のみ) か、5 桁までの桁数に制限することをお勧めします。
-
既定値を表示する ユーザーが新しいアイテムを追加したときに特定の番号を自動的に表示し、必要に応じて別の番号を入力することもできます。 既定値は、ユーザーがより速く情報を入力するのに役立ちます。 たとえば、列に各チーム メンバーが持つコンピューターの数が格納され、すべてのチーム メンバーに少なくとも 1 つのコンピューターがある場合は、既定値として 1 を入力します。 その結果、リストに新しいアイテムが追加され、チーム メンバーが番号を入力する必要がない場合、 1 が自動的に表示されます。
既定値は、指定した数値にすることも、計算値という計算結果にすることもできます。 計算値は特定の数値を自動的に表示する場合に便利ですが、数値は、アイテムをいつ誰が追加したかなど、状況によって異なる場合があります。 計算値を使用するには、既定値として、特定の数値ではなく、数式を入力します。 数式を使用することで、他の列やシステム関数の情報に基づいて数値を計算できます。
-
数値をパーセンテージで書式設定する [ パーセンテージとして表示 ] 設定を使用すると、数値をパーセンテージとして表示および格納し、他の値の計算に使用する場合はパーセンテージとして扱うことができます。
誰かがイベントに出席するかどうかなど、true/false または yes/no の情報を格納するために使用されます。 [はい/いいえ] 列は、ユーザーがアイテムに関する情報を入力したときに単一のチェック ボックスとして表示されます。 [はい] を示す場合、チーム メンバーはチェック ボックスをオンにします。 [いいえ] を示す場合、チーム メンバーはチェック ボックスをオフにします。
[はい/いいえ] 列内のデータは、他の列の計算に使用できます。 このような場合、[はい] は 1 の数値に変換され、[いいえ] は 0 の数値に返還されます。
[はい/いいえ] 列は、その既定値を選択することでカスタマイズできます。 既定値は、ユーザーが新しいアイテムを追加したときに自動的に表示される選択肢です。 ユーザーは、必要に応じて別の値を選択することができます。 [はい/いいえ] 列では、チェック ボックスを自動的にオンにする ([はい] の値を示す) か、しない ([いいえ] の値を示す) かを指定できます。
アイテムを追加または編集するときにユーザーが選択できるユーザーとグループの検索可能なリストを提供するために使用されます。 たとえば、タスク リストの [割り当て先] という [ユーザーまたはグループ] 列では、タスクを割り当てることができるユーザーのリストを提供できます。 リストの内容は、ディレクトリ サービスや SharePoint グループがサイトに対してどのように構成されているかによって異なります。 リストの内容をカスタマイズする場合、管理者への連絡が必要になることがあります。
[ユーザーまたはグループ] 列は以下の方法でカスタマイズできます。
-
<c0>複数選択できるようにする</c0>。 ユーザーが必要な数のオプションを選択できるようにしたり、選択肢の数を 1 つのみに制限したりすることができます。
-
<c0>ユーザーのグループを含める、または除外する</c0>。 リストに個々のユーザーのみを含めるか、電子メールの配布リストや SharePoint グループを追加するかを指定します。 たとえば、タスク リストでは、確実に各タスクを特定のユーザーが担当するように、個々のユーザーのみを含めることができます。 プロジェクト リストでは、確実にチームを各プロジェクトに関連付けるために、電子メールの配布リストや SharePoint グループを含めることができます。
注: 以前は Name (プレゼンスあり) で使用できるプレゼンス状態は、最新のブラウザーでは使用できません。 組織は、「ドキュメント モードでクラシック SharePoint サイトを表示する」の手順に従って、プレゼンスを利用できるようにInternet Explorer 10選択できます。
予定表の日付、または日付と時刻の両方を格納するために使用されます。 日付形式は、サイトの地域設定によって異なります。 必要な書式が使用できない場合は、サイトに適した地域のサポートの追加を管理者に依頼してください。
日付と時刻の列は、次の方法でカスタマイズできます。
-
<c0>日付のみ、または日付と時刻の両方を含める</c0>。 カレンダーの日付のみを含めるか、カレンダーの日付と時刻の両方を含めるかを指定します。
-
既定値を表示する ユーザーが新しいアイテムを追加したときに、特定の日付または日付と時刻を自動的に表示し、必要に応じて別の値を入力することもできます。 既定値は、ユーザーがより速く情報を入力するのに役立ちます。 たとえば、列に経費が発生した日付が格納され、ほとんどの経費が会計年度の最初の日に発生する場合は、会計年度の最初の日を既定値として指定できます。 その結果、新しいアイテムがリストに追加され、チーム メンバーが日付を入力する必要がない場合、その日付が自動的に表示されます。
既定値には、指定した値、アイテムがリストまたはライブラリに追加される日付、または計算結果 (計算値と呼ばれます) を指定できます。 計算値は、特定の日付または時刻を自動的に表示する場合に便利ですが、日付または時刻はアイテムによって異なる場合があります。 計算値を使用するには、既定値として数式を入力します。 この数式では、他の列やシステム関数 ([today]) の情報に基づいて値を計算し、現在の日付を示すことができます。 たとえば、列に現在の日付の 30 日後の日付を表示する場合は、[計算値] ボックスに数式 =[TODAY]+30 を入力します。
ユーザーが指定したオプションの一覧から選択できるようにするために使用します。 列に格納される値を制限できるため、列内のすべてのデータを一貫したものにしたい場合には、この列の種類を選ぶのが最適です。
[選択肢] 列は以下の方法でカスタマイズできます。
-
<c0>選択肢リストを定義する</c0>。 ユーザーが選択できる値の正確なリストを提供します。 この一覧を指定するには、[ 選択肢 ] ボックスのサンプル テキストを目的の値に置き換えます。 値はそれぞれ別の行に入力します。 改行するには、Enter キーを押します。
-
<c0>他のユーザー設定選択肢を有効にする</c0>。 ユーザーが選択肢の一覧に含まれていない値を入力できるようにするには、[ 値を手動で追加できます] をオンにします。 この方法は、ユーザーがアイテムについて入力する必要があるすべての値を把握していない場合にお勧めします。 ユーザーが指定した値のみを使用する場合は、[ 値を手動で追加できます] をオフにします。
-
既定値を表示する ユーザーが新しいアイテムを追加するときに特定の値を自動的に選択し、必要に応じて別の値を選択することもできます。 既定値は、ユーザーがより速く情報を入力するのに役立ちます。 たとえば、列にプロジェクトに割り当てられている会社の名前が格納され、組織がほとんどのプロジェクトで特定の会社と連携している場合は、その会社の名前を既定値として入力できます。 その結果、新しいプロジェクトがリストに追加され、チーム メンバーが名前を選択する必要がない場合、会社名が自動的に表示されます。
既定値は、指定した値にすることも、計算値という計算結果にすることもできます。 計算値は、列に特定のテキストを自動的に表示する場合に役立ちますが、テキストはアイテムを追加したユーザー、アイテムが追加された日時、またはその他の理由によって異なる場合があります。 計算値を使用するには、既定値として、特定のテキストではなく、数式を入力します。 この数式では、他の列や [today] などのシステム関数の情報に基づいて値を計算し、現在の日付を示すか 、[me] を指定して、アイテムを追加または変更するユーザーの名前を表示できます。
ドロップダウン メニューから、表示する既定の選択肢を選択するか、[ なし ] を選択して既定の選択肢を空白のままにします。
-
<c0>表示形式を選択する</c0>。 ドロップダウン メニューまたはラジオ ボタンを使用して選択肢を表示します。 まず、[ その他のオプション] を選択し、[使用 する表示の選択肢] で目的の形式を選択します。
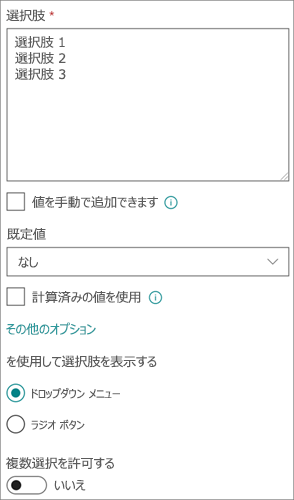
Web ページ、グラフィック、またはその他のリソースへのハイパーリンクを格納するために使用されます。
ハイパーリンク列には、Web ページ、グラフィック、またはその他のリソースの Uniform Resource Locator (URL) が格納されます。 選択した表示形式に応じて、クリックしてリソースにアクセスできるハイパーリンク、またはグラフィック ファイルの URL の代わりにグラフィックが表示されます。
ユーザーがリスト アイテムにハイパーリンクを追加するときは、列に表示される URL と説明テキストを入力する必要があります。 URL がグラフィックス ファイル (http://www.example.com/image.gif など) の場合は、必要に応じて、ブラウザーでグラフィックスをオフにするか、画面読み取りソフトウェアを使用して画面上のグラフィックスを読み上げられた単語に変換するユーザー向けに表示される、グラフィックのわかりやすい代替テキストを入力できます。
通貨値を格納するために使用されます。
[数値] 列または [通貨] 列を選択するためのヒント
[数値] と [通貨] の両方の列の種類で数値を格納します。 財務計算ではない、または高精度を必要としない数値計算の数値データを格納する場合は、[数値] 列を使用します。 財務計算の数値データを格納する、または計算で四捨五入しない場合は、[通貨] 列を使用します。 [数値] 列とは異なり、[通貨] 列の精度は、小数点の左側が 15 桁、右側が 4 桁になります。 [数値] と [通貨] の両方の列の種類で、データの表示方法を決定する定義済みの書式が提供されます。
[通貨] 列は以下の方法でカスタマイズできます。
-
許可される最小値と最大値を指定する ユーザーが入力できる通貨値の範囲を制限します。 たとえば、イベントについて報告された経費が列に格納されており、組織が報告の対象を特定の範囲内の金額に制限している場合、その制限を最小値および最大値として指定できます。
-
<c0>小数点以下の桁数を含める</c0>。 値に小数点以下の桁数と格納する小数点以下の桁数を含めるかどうかを指定します。 通貨値の場合は、小数点以下 2 桁を選択するか、丸め値のみを格納する場合は 0 を選択できます。 高い精度を必要とする計算で使用される非通貨値の場合は、小数点以下の桁数を 0 から 5 に制限するか、より正確な値の場合は [自動] を選択して、計算の結果に適切な小数点以下の桁数を自動的に使用することができます。
-
既定値を表示する ユーザーが新しいアイテムを追加したときに特定の値を自動的に表示し、必要に応じて別の値を入力することもできます。 既定値は、ユーザーがより速く情報を入力するのに役立ちます。 たとえば、列に新しいアカウントの設定に発生した経費が格納され、その経費が通常、すべての新しいアカウントで同じ場合は、その金額を既定値として指定できます。 その結果、新しいアイテムがリストに追加され、チーム メンバーが番号を入力する必要がない場合、その値が自動的に表示されます。
既定値は、指定した値にすることも、計算値という計算結果にすることもできます。 計算値は特定の値を自動的に表示する場合に便利ですが、値は、アイテム、誰がアイテムを追加したか、アイテムがいつ追加されたかなど、状況によって異なる場合があります。 計算値を使用するには、既定値として、特定のテキストではなく、数式を入力します。 数式を使用することで、他の列やシステム関数の情報に基づいて値を計算できます。
-
<c0>通貨形式を選択する</c0>。 列に特定の通貨形式を選択することで、列内のすべての値が確実に同じ通貨に基づくようにすることができます。 ドロップダウン ボックスには 100 を超える国の選択肢が提供されるため、ほとんどのローカル形式で通貨を指定できます。
デバイスからリストまたはライブラリ内のアイテムに 1 つのイメージ ファイルを追加するために使用します。
リストまたはライブラリに Image 列を追加すると、次のことができます。
-
リストまたはライブラリ フォームを使用してイメージを追加します。 たとえば、下のスクリーンショットの [デバイス写真 ] は [画像] 列です。
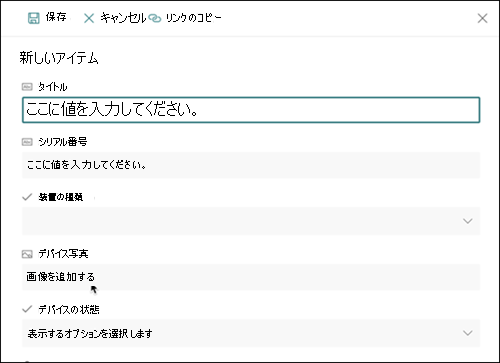
-
フォーム内のアイテムまたはファイルのプロパティを表示するときに、 編集 (鉛筆) アイコンまたは削除 (ガベージ 可能) アイコンを選択して、画像を表示、置換、または 削除 します。
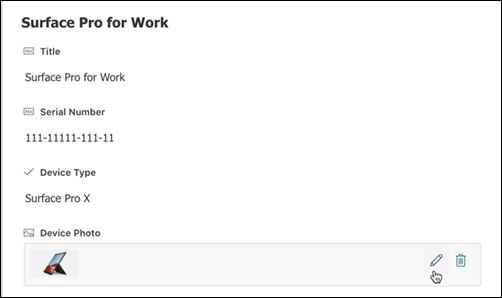
サイト ユーザーが管理用語の特定の用語セットから値を選択し、これらの値をコンテンツに適用できるようにするには、この列の種類を使用します。 ユーザーは、既存の用語セットまたは用語にマップするマネージド メタデータ列を作成して構成したり、管理メタデータ列専用の新しい用語セットを作成したりできます。
マネージド メタデータ列には、ユーザーがコンテンツに対して用語を選択して適用するのに役立ついくつかの一意の機能と特性があります。たとえば、"先行入力" のサポートや、用語、説明、シノニム、多言語の値のあいまいさのサポートなどです。
[管理されたメタデータ] 列を使用すると、コンテンツに適用できる用語の一覧がユーザーに表示されるので、サイト全体で一貫性のあるメタデータを使用できます。
これらの用語は、用語ストア管理者または用語を管理するアクセス許可を持つ他のユーザーが、用語ストアの管理ツールで一元管理されている用語セットに登録した用語です。 特定の [管理されたメタデータ] 列がバインドされている用語セットが更新され、[管理されたメタデータ] 列が使用できるようになると、ユーザーは更新された用語を自動的に使用できるようになります。
マネージド メタデータ列は、次の方法でカスタマイズできます。
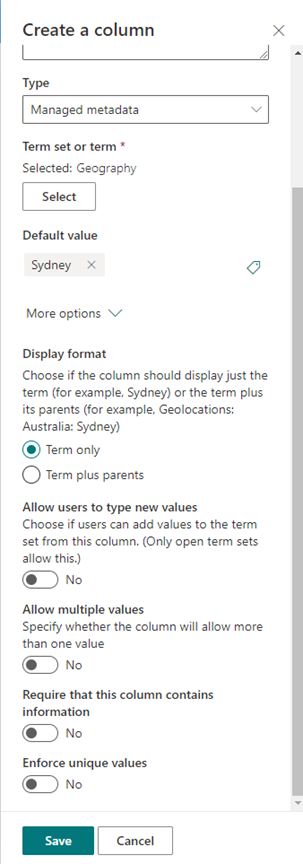
用語セットまたは用語を選択する – この列に関連付ける必要な値を含む用語セットを指定します。
用語セットが見つかったら、それをクリックして、列に表示する階層の最初のレベルを選択します。 選択した用語の下のレベルは、ユーザーが値を選択した場合にのみ表示されます。
既定値を表示する - ユーザーが新しいアイテムを追加すると、特定の値が自動的に選択され、必要に応じてユーザーが異なる用語を選択できるようになります。
既定値は、ユーザーがより速く情報を入力するのに役立ちます。 たとえば、列に関連付けられている用語セットが組織が運営するさまざまな地域を表し、このリストまたはライブラリ内のコンテンツに関連する主要な場所の用語が 1 つある場合、その用語を既定値として選択できます。 その結果、リストまたはライブラリに新しいアイテムが追加されたときに、その場所の用語が自動的に選択され、ユーザーは別のアイテムでない限り場所を選択する必要はありません。
表示形式を選択します。用語セットから選択した値は、用語ラベル (例: シドニー) を持つ単一の値として表示するか、用語の完全な階層パスを使用して親&表示できます (例: 地理位置情報: オーストラリア: シドニー)
ユーザーに新しい値の入力を許可する – このオプションを有効にすると、ユーザーは用語セットに新しい用語を追加できます。 このオプションは、用語セットがユーザーの投稿に対して開くとして指定されている場合にのみ使用できます。
複数の値を許可する – このオプションを選択すると、列に複数の値を含めることができるようになります。 この機能を有効にすると、リスト ビュー内のデータの並べ替えができなくなります。
マネージド メタデータの概要と使用方法の詳細については、「管理メタデータの概要」を参照してください。
注: 現在、マネージド メタデータ オプションはターゲット リリースのお客様にロールアウトされており、一部のユーザーでは使用できない場合があります。
列は、リストまたはライブラリ内のアイテムのわかりやすいビューを作成するのに役立ちます。 列を使用すると、アイテムの並べ替え、グループ化、フィルター処理を行うことができます。また、アイテムに関するデータを自動的に計算し、それらの計算の結果を表示することもできます。 列を使用すると、他のユーザーがリストまたはライブラリにアイテムを追加するときに、アイテムに関する情報を入力する必要がある情報を指定することもできます。 アイテムが追加されると、フォームが表示され、情報を入力するためのフィールドとオプションが提供されます。 リストまたはライブラリを作成すると、 タイトル や 変更者などの特定の列が自動的に作成されます。 ニーズに合わせて追加の列を作成できます。 作成する列によって、そのフォームに表示されるフィールドとオプション、およびリストまたはライブラリのビューに追加できる列が決まります。
列を作成するときに、必要な列の種類を指定します。 場合によっては、既存の列に対して別の列の種類を選ぶこともできますが、これは、列に現在格納されているデータの種類や量によって異なります。 既存の列の列の種類を変更すると、列に既に格納されているデータが破損する場合があります。 このような理由から、列を作成する前に格納するデータの種類を決定することが重要です。 必要な列の種類を決定する場合は、次のことを考慮してください。
-
どのような種類のデータを格納しますか? 文字のみ? 数値のみ? 書式設定されたテキスト? たとえば、 数値 列に文字を格納することはできません。 格納するデータの種類を把握することが、最も適切な列の種類を選択するための最初のステップです。
作成日や変更日などの一部のファイル メタデータは、リストに表示できる非表示の自動生成列で既に使用できます。
-
財務計算でデータを使用するかどうか。 使用する場合は、列の種類として [通貨] を選ぶのが最適です。
-
数値計算でデータを使用するかどうか。 その計算ではどの程度の精度が必要か。 [数値] 列や [通貨] 列でデータを計算することはできますが、[テキスト] 列では計算できません。 また、[通貨] 列での計算が最も正確です。
-
列内のデータをどのように並べ替えるか。 [テキスト] 列では、数字は数値ではなく、文字列 (1、10、100、2、20、200 など) として格納されます。 数字を数値として並べ替えるには、[数値] 列または [通貨] 列を使用します。 また、多くの日付形式は、[テキスト] 列に格納されている場合、正しく並べ替えられません。 日付が正しく並べ替えられるようにするには、[日付と時刻] 列を使用します。
-
ユーザーが列に情報を入力したことを確認するかどうか。 確認する場合は、列を必要とすることと、ユーザーが情報を入力しないとアイテムを追加できないようにすることを指定できます。
1 行に次のような少量の書式なしテキストを収集して表示する場合は、この列フィールドの種類を使用します。
-
テキストのみ。名、姓、部署など
-
テキストと数字の組み合わせ。住所や口座番号など
-
計算に使用されない数字。従業員 ID 番号、電話番号、郵便番号、部品番号など
1 行のテキスト列には、1 行に 255 文字が表示されます。 リストまたはライブラリの列を作成していて、書式設定されたテキストまたは複数行のテキストを一度に表示する場合は、 複数行のテキスト 列を作成します。 既に列に格納されているデータを失うことなく、既存の単一行のテキスト列を複数行のテキスト列に変更できます。
[1 行テキスト] 列は以下の方法でカスタマイズできます。
-
<c0>文字数制限を割り当てる</c0>。 必要な [最大文字数] を設定して、文字数を制限します。 たとえば、列に 5 桁の従業員 ID 番号が格納されている場合、この機能を使って、ユーザーが入力する文字を 5 文字のみに制限することできます。
-
既定値を表示する ユーザーが新しいアイテムを追加したときに特定のテキストを自動的に表示し、必要に応じて別のテキストを入力することもできます。 既定値を設定すると、ユーザーが既定値を変更する必要がない限り、既定値を受け入れることで、情報をより迅速に入力できます。 たとえば、列にプロジェクトに割り当てられた会社の名前が格納され、組織がほとんどのプロジェクトで特定の会社と連携している場合は、その会社の名前を既定値として入力できます。 その結果、新しいプロジェクトがリストに追加され、チーム メンバーが名前を入力する必要がない場合、会社名が自動的に表示されます。
既定値には、指定したテキスト、または計算の結果 (計算値と呼ばれます) を指定できます。 計算値は、特定のテキストを自動的に表示する場合に役立ちますが、テキストはアイテムを追加したユーザー、アイテムが追加された日時、またはその他の理由によって異なる場合があります。 計算値を使用するには、既定値として、特定のテキストではなく、数式を入力します。 数式では、他の列や [today] などのシステム関数の情報に基づいて値を計算し、現在の日付を示すか、[me]、アイテムを追加または変更するユーザーの名前を表示できます。
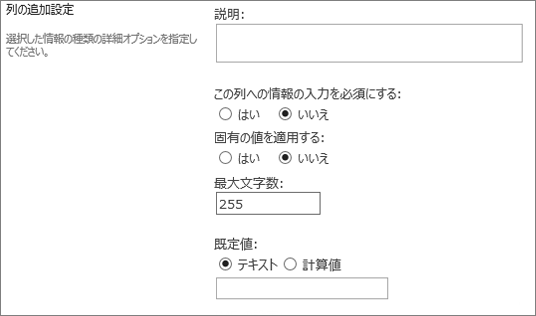
リストまたはライブラリで書式付きテキスト、またはアイテムの説明など、複数行の長いテキストや数を収集して表示する場合は、この列フィールドの種類を使用します。 [複数行テキスト] 列には最大 63,999 文字まで格納でき、ユーザーがアイテムに関する情報を入力したときに表示するテキスト行の数を指定することができます。 リストまたはライブラリに列が表示されている場合、この種類の列にはすべてのテキストが表示されます。
[複数行テキスト] 列は以下の方法でカスタマイズできます。
-
<c0>表示制限を割り当てる</c0>。 [編集対象の行数] 設定でアイテムに関する情報をユーザーが入力したときに表示されるテキスト行の数を制限します。 たとえば、列にカレンダー イベントに関する長いメモが格納されている場合、10 行のテキストを表示するように選択できます。 これにより、ユーザーは入力したすべてのテキストを簡単に表示できるようになるため、情報をより簡単に入力できます。 逆に、列にイベントに関する文が 1 つまたは 2 つのみ格納されている場合、2 行または 3 行のテキストのみを表示することができます。
表示制限を割り当てる場合、リストに列が表示されるときに示されるテキストの量は制限されません。 アイテムに対して入力されたすべてのテキストは列に表示されます。
-
長さを制限しない (ドキュメント ライブラリでのみ使用可能)。ドキュメント ライブラリで複数行テキストを使用する場合、長さが制限されないフィールドを指定することができます。
-
テキストの書式設定を有効または無効にする (リストでのみ使用可能) テキストの種類を指定して 、ユーザーが太字、斜体、色などの書式をテキストに適用できるかどうかを設定できるようにします。 2 つのオプションがあります。 プレーンテキストは、書式設定オプションをサポートしていません。または 強化されたリッチ テキスト。太字、斜体、箇条書きまたは番号付きリスト、色付きテキスト、背景色などの基本的な書式設定をサポートします。 また、ハイパーリンク、画像、テーブルの追加オプションもあります。
-
追加の変更 (リストでのみ使用可能) バージョン管理 がリストに対して有効になっている場合は、 既存のテキストに対する既存の テキストを置き換えることなく、ユーザーがアイテムに関する新しいテキストを追加できるかどうかを指定します。 変更を追加しない場合は、項目に関する新しいテキストによって、列内のその項目に関する既存のテキストが置き換えられます。 変更を追加することを選択した場合、ユーザーはアイテムに関する追加情報を入力すると同時に、以前に入力されたテキストとテキストが入力された日時も表示できます。 アイテム フォームのフィールドとしてではなく、リストで表示すると、列にはテキストの代わりにハイパーリンク ビュー エントリが表示され、ユーザーはそのハイパーリンクをクリックしてそのアイテムの列に格納されているすべての情報を表示できます。
重要: 列を作成した後にこのオプションをオフにすると、最新のエントリを除くすべての情報が削除されます。
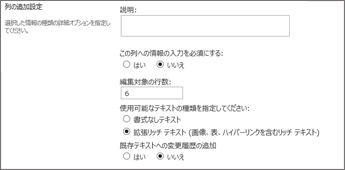
リストの設定
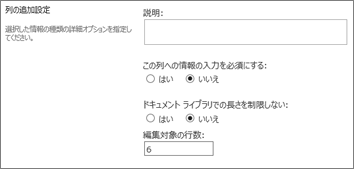
ライブラリの設定
この列フィールドの種類を使って、ユーザーが提供されたオプション リストから選べるようにすることができます。 列に格納される値を制限できるため、列内のすべてのデータを一貫したものにしたい場合には、この列の種類を選ぶのが最適です。
ヒント: 列の値をサイトに格納される値のみに制限するには、[選択肢] 列ではなく、[参照] 列を使用します。 [参照] 列の詳細については、この記事の後半で説明します。
[選択肢] 列は以下の方法でカスタマイズできます。
-
<c0>選択肢リストを定義する</c0>。 ユーザーが選択できる値の正確なリストを提供します。 このリストを提供するには、[それぞれの行に選択肢を入力してください] ボックスのサンプル テキストを、任意の値に置き換えます。 値はそれぞれ別の行に入力します。 改行するには、Enter キーを押します。
-
<c0>表示形式を選択する</c0>。 複数を選択する (チェック ボックスあり) ことも、1 つを選択する (チェック ボックスなし) こともできます。 SharePoint では、クラシック SharePointのラジオ ボタンのみが表示されることに注意してください。
-
<c0>他のユーザー設定選択肢を有効にする</c0>。 ユーザーが選択肢リストに含まれていない値を入力できるようにするには、入力選択をオンにします。 この方法は、ユーザーがアイテムについて入力する必要があるすべての値を把握していない場合にお勧めします。 指定した値のみをユーザーが使用できるようにする場合は、入力選択をオフにします。
-
既定値を表示する ユーザーが新しいアイテムを追加するときに特定の値を自動的に選択し、必要に応じて別の値を選択することもできます。 既定値は、ユーザーがより速く情報を入力するのに役立ちます。 たとえば、列にプロジェクトに割り当てられている会社の名前が格納され、組織がほとんどのプロジェクトで特定の会社と連携している場合は、その会社の名前を既定値として入力できます。 その結果、新しいプロジェクトがリストに追加され、チーム メンバーが名前を選択する必要がない場合、会社名が自動的に表示されます。
既定値は、指定した値にすることも、計算値という計算結果にすることもできます。 計算値は、列に特定のテキストを自動的に表示する場合に役立ちますが、テキストはアイテムを追加したユーザー、アイテムが追加された日時、またはその他の理由によって異なる場合があります。 計算値を使用するには、既定値として、特定のテキストではなく、数式を入力します。 この数式では、他の列や [today] などのシステム関数の情報に基づいて値を計算し、現在の日付を示すか 、[me] を指定して、アイテムを追加または変更するユーザーの名前を表示できます。
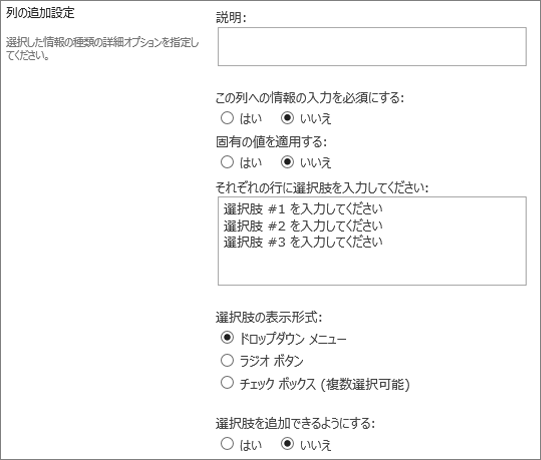
この列フィールドの種類を使って、通貨値ではない数値を格納します。
[数値] 列または [通貨] 列を選択するためのヒント
[数値] と [通貨] の両方の列の種類で数値を格納します。 財務計算ではない、または高精度を必要としない数値計算の数値データを格納する場合は、[数値] 列を使用します。 財務計算の数値データを格納する、または計算で四捨五入しない場合は、[通貨] 列を使用します。 [数値] 列とは異なり、[通貨] 列の精度は、小数点の左側が 15 桁、右側が 4 桁になります。 [数値] と [通貨] の両方の列の種類で、データの表示方法を決定する定義済みの書式が提供されます。
[数値] 列は以下の方法でカスタマイズできます。
-
<c0>最小値と最大値を指定する</c0>。 ユーザーが入力できる数値の範囲を制限します。 たとえば、パーセンテージで表された、タスクの完了済みの作業量が列に格納されている場合、最小値を 0、最大値を 100 に指定することができます。 同様に、イベントの出席者数が列に格納されており、出席者を特定の数に制限する場合は、最大値として最大出席者数を入力することができます。
-
<c0>小数点以下の桁数を含める</c0>。 数値に小数点以下の桁数を含めるかどうかと、格納する小数点以下の桁数を指定します。 小数点以下 5 桁を超える数値を列に格納する必要があると思われる場合は、含める小数点以下の桁数を選択するときに [自動] を選択できます。 列に計算結果が格納されており、できるだけ正確な結果を得たい場合にも、[自動] を選択することをお勧めします。 ただし、列のすべての値の小数点以下の桁数が同じになるようにする場合は、小数点以下の桁数を 0 に制限する (整数の場合のみ) か、5 桁までの桁数に制限することをお勧めします。
-
既定値を表示する ユーザーが新しいアイテムを追加したときに特定の番号を自動的に表示し、必要に応じて別の番号を入力することもできます。 既定値は、ユーザーがより速く情報を入力するのに役立ちます。 たとえば、列に各チーム メンバーが持つコンピューターの数が格納され、すべてのチーム メンバーに少なくとも 1 つのコンピューターがある場合は、既定値として 1 を入力します。 その結果、リストに新しいアイテムが追加され、チーム メンバーが番号を入力する必要がない場合、 1 が自動的に表示されます。
既定値は、指定した数値にすることも、計算値という計算結果にすることもできます。 計算値は特定の数値を自動的に表示する場合に便利ですが、数値は、アイテムをいつ誰が追加したかなど、状況によって異なる場合があります。 計算値を使用するには、既定値として、特定の数値ではなく、数式を入力します。 数式を使用することで、他の列やシステム関数の情報に基づいて数値を計算できます。
-
数値をパーセンテージで書式設定する [ パーセンテージとして表示 ] 設定を使用すると、数値をパーセンテージとして表示および格納し、他の値の計算に使用する場合はパーセンテージとして扱うことができます。
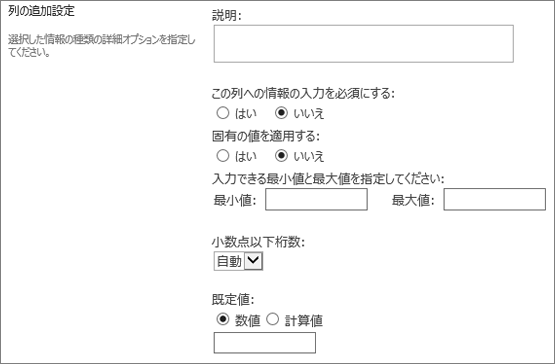
通貨の値を格納する場合は、この列フィールドの値を使用します。
[数値] 列または [通貨] 列を選択するためのヒント
[数値] と [通貨] の両方の列の種類で数値を格納します。 財務計算ではない、または高精度を必要としない数値計算の数値データを格納する場合は、[数値] 列を使用します。 財務計算の数値データを格納する、または計算で四捨五入しない場合は、[通貨] 列を使用します。 [数値] 列とは異なり、[通貨] 列の精度は、小数点の左側が 15 桁、右側が 4 桁になります。 [数値] と [通貨] の両方の列の種類で、データの表示方法を決定する定義済みの書式が提供されます。
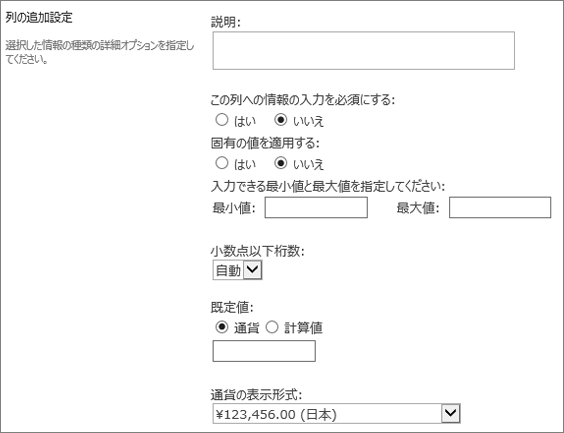
[通貨] 列は以下の方法でカスタマイズできます。
-
<c0>最小値と最大値を指定する</c0>。 ユーザーが入力できる通貨値の範囲を制限します。 たとえば、イベントについて報告された経費が列に格納されており、組織が報告の対象を特定の範囲内の金額に制限している場合、その制限を最小値および最大値として指定できます。
-
<c0>小数点以下の桁数を含める</c0>。 値に小数点以下の桁数と格納する小数点以下の桁数を含めるかどうかを指定します。 通貨値の場合は、小数点以下 2 桁を選択するか、丸め値のみを格納する場合は 0 を選択できます。 高い精度を必要とする計算で使用される非通貨値の場合は、小数点以下の桁数を 0 から 5 に制限するか、より正確な値の場合は [自動] を選択して、計算の結果に適切な小数点以下の桁数を自動的に使用することができます。
-
既定値を表示する ユーザーが新しいアイテムを追加したときに特定の値を自動的に表示し、必要に応じて別の値を入力することもできます。 既定値は、ユーザーがより速く情報を入力するのに役立ちます。 たとえば、列に新しいアカウントの設定に発生した経費が格納され、その経費が通常、すべての新しいアカウントで同じ場合は、その金額を既定値として指定できます。 その結果、新しいアイテムがリストに追加され、チーム メンバーが番号を入力する必要がない場合、その値が自動的に表示されます。
既定値は、指定した値にすることも、計算値という計算結果にすることもできます。 計算値は特定の値を自動的に表示する場合に便利ですが、値は、アイテム、誰がアイテムを追加したか、アイテムがいつ追加されたかなど、状況によって異なる場合があります。 計算値を使用するには、既定値として、特定のテキストではなく、数式を入力します。 数式を使用することで、他の列やシステム関数の情報に基づいて値を計算できます。
-
<c0>通貨形式を選択する</c0>。 列に特定の通貨形式を選択することで、列内のすべての値が確実に同じ通貨に基づくようにすることができます。 ドロップダウン ボックスには 100 を超える国の選択肢が提供されるため、ほとんどのローカル形式で通貨を指定できます。
カレンダーの日付、または日付と時刻の両方を格納する場合は、この列フィールドの種類を使用します。 日付形式は、サイトの地域設定によって異なります。 必要な書式が使用できない場合は、サイトに適した地域のサポートの追加を管理者に依頼してください。
[日付と時刻] 列は以下の方法でカスタマイズできます。
-
<c0>日付のみ、または日付と時刻の両方を含める</c0>。 カレンダーの日付のみを含めるか、カレンダーの日付と時刻の両方を含めるかを指定します。
-
既定値を表示する ユーザーが新しいアイテムを追加したときに、特定の日付または日付と時刻を自動的に表示し、必要に応じて別の値を入力することもできます。 既定値は、ユーザーがより速く情報を入力するのに役立ちます。 たとえば、列に経費が発生した日付が格納され、ほとんどの経費が会計年度の最初の日に発生する場合は、会計年度の最初の日を既定値として指定できます。 その結果、新しいアイテムがリストに追加され、チーム メンバーが日付を入力する必要がない場合、その日付が自動的に表示されます。
既定値には、指定した値、アイテムがリストまたはライブラリに追加される日付、または計算結果 (計算値と呼ばれます) を指定できます。 計算値は、特定の日付または時刻を自動的に表示する場合に便利ですが、日付または時刻はアイテムによって異なる場合があります。 計算値を使用するには、既定値として数式を入力します。 この数式では、他の列やシステム関数 ([today]) の情報に基づいて値を計算し、現在の日付を示すことができます。 たとえば、列に現在の日付の 30 日後の日付を表示する場合は、[計算値] ボックスに数式 =[TODAY]+30 を入力します。
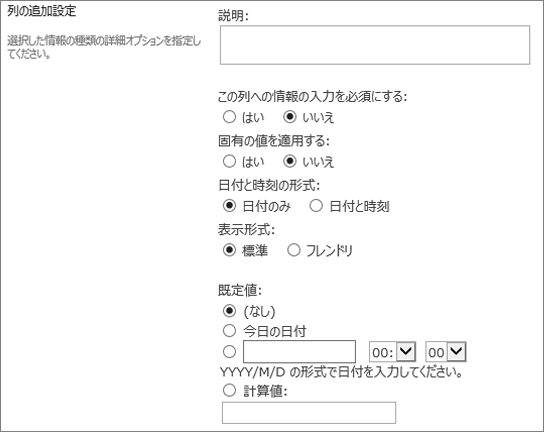
ユーザーが、サイトに既に格納されている情報に基づく値を選択できるようにするには、この列フィールドの種類を使用します。 たとえば、従業員が割り当てられている顧客アカウントの名前を列に格納し、アカウント リストをサイトの顧客アカウント リストに制限する必要がある場合は、顧客アカウント リストの名前を表示する [参照] 列を作成できます。 [参照] 列の選択肢リストは、ユーザーに複数の値を選択できるようにしたかどうかに応じて、ドロップダウン メニューという展開ボックス、またはリスト ボックスに表示されます。
[参照] 列は以下の方法でカスタマイズできます。
-
<c0>参照値のソースを選択する</c0>。 列に格納する値を含む、サイト上のリスト、ライブラリ、またはディスカッション ボードを指定します。 ソースをサブサイト、ワークスペース サイト、Wiki、ブログにすることはできません。 任意のリスト、ライブラリ、またはディスカッション ボードを指定したら、ユーザーが選択できるようにする値を含む、そのリスト、ライブラリ、またはディスカッション ボードの列を指定できます。
-
<c0>複数選択できるようにする</c0>。 ユーザーが必要な数の値を選択できるようにしたり、選択できる値の数を 1 つのみに制限したりすることができます。 ユーザーが複数の値を選択できる場合は、列にすべての値が表示され、それぞれセミコロン (;) で区切られます。
-
<c0>表示する列を選択する</c0>。 この列の種類では、1 つ以上の列を追加して、特定のフィールド値を表示することができます。
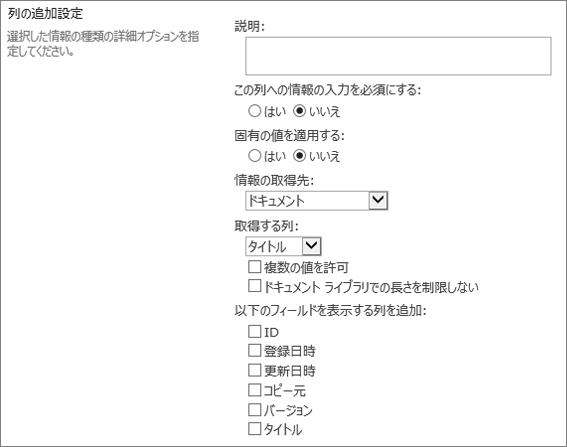
true/false またははい/いいえの情報 (ユーザーがイベントに出席するかどうかなど) を格納する場合は、この列フィールドの種類を使用します。 [はい/いいえ] 列は、ユーザーがアイテムに関する情報を入力したときに単一のチェック ボックスとして表示されます。 [はい] を示す場合、チーム メンバーはチェック ボックスをオンにします。 [いいえ] を示す場合、チーム メンバーはチェック ボックスをオフにします。
[はい/いいえ] 列内のデータは、他の列の計算に使用できます。 このような場合、[はい] は 1 の数値に変換され、[いいえ] は 0 の数値に返還されます。
[はい/いいえ] 列は、その既定値を選択することでカスタマイズできます。 既定値は、ユーザーが新しいアイテムを追加したときに自動的に表示される選択肢です。 ユーザーは、必要に応じて別の値を選択することができます。 [はい/いいえ] 列では、チェック ボックスを自動的にオンにする ([はい] の値を示す) か、しない ([いいえ] の値を示す) かを指定できます。
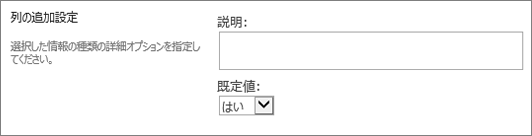
ユーザーがアイテムを追加または編集するときに選択できるユーザーとグループの検索可能なリストを提供する場合は、この列フィールドの種類を使用します。 たとえば、タスク リストの [割り当て先] という [ユーザーまたはグループ] 列では、タスクを割り当てることができるユーザーのリストを提供できます。 リストの内容は、ディレクトリ サービスや SharePoint グループがサイトに対してどのように構成されているかによって異なります。 リストの内容をカスタマイズする場合、管理者への連絡が必要になることがあります。
[ユーザーまたはグループ] 列は以下の方法でカスタマイズできます。
-
<c0>複数選択できるようにする</c0>。 ユーザーが必要な数のオプションを選択できるようにしたり、選択肢の数を 1 つのみに制限したりすることができます。
-
<c0>ユーザーのグループを含める、または除外する</c0>。 リストに個々のユーザーのみを含めるか、電子メールの配布リストや SharePoint グループを追加するかを指定します。 たとえば、タスク リストでは、確実に各タスクを特定のユーザーが担当するように、個々のユーザーのみを含めることができます。 プロジェクト リストでは、確実にチームを各プロジェクトに関連付けるために、電子メールの配布リストや SharePoint グループを含めることができます。
-
<c0>リストをサイト ユーザーのみに制限する</c0>。 リストにディレクトリ サービスのすべてのユーザーとグループを含めるか、SharePoint グループのメンバーとしてサイトにアクセスできるユーザーとグループのみを含めるかを指定します。
-
<c0>表示する情報を指定する</c0>。 ユーザーまたはグループについて、表示する情報を選択します。 たとえば、大規模な組織の連絡先リストでは、ユーザーの名前、画像、およびスキルや専門知識などの詳細を表示するように選択できます。 小規模なチームの連絡先リストでは、ユーザーの名前または電子メール アドレスのみを表示するように選択できます。
注: 以前は Name (プレゼンスあり) で使用できるプレゼンス状態は、最新のブラウザーでは使用できません。 組織は、「ドキュメント モードでクラシック SharePoint サイトを表示する」の手順に従って、プレゼンスを利用できるようにInternet Explorer 10選択できます。
Web ページへのハイパーリンクを格納する場合や、イントラネットまたはインターネット上でグラフィックを表示する場合は、この列フィールドの種類を使用します。
[ハイパーリンクまたは画像] 列には、Web ページ、グラフィック、またはその他のリソースの URL (Uniform Resource Locator) が格納されます。 選択した表示形式に応じて、クリックしてリソースにアクセスできるハイパーリンク、またはグラフィック ファイルの URL の代わりにグラフィックが表示されます。
URL をハイパーリンクとして表示するには、 ハイパーリンク 形式を選択します。 ユーザーがアイテムに関する情報を入力すると、URL ではなく列に表示される URL と説明テキストを入力できます。 グラフィックス ファイルの URL の代わりにグラフィックを表示するには、 図 の形式を選択します。 ユーザーがアイテムに関する情報を入力する場合は、グラフィックス ファイルの完全な URL (http://www.example.com/image.gif など) を入力する必要があります。必要に応じて、ブラウザーでグラフィックスをオフにしたり、画面読み上げソフトウェアを使用して画面のグラフィックスを読み上げられたりするユーザーに表示される、グラフィックのわかりやすい代替テキストを入力できます。
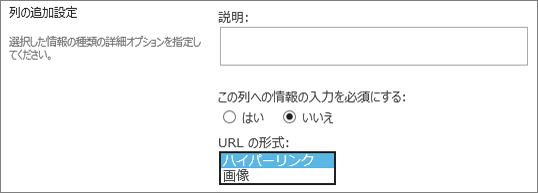
リストまたはライブラリ内の他の列の計算結果のみに基づく情報を表示する場合は、この列フィールドの種類を使用します。 たとえば、=[数量] * [アイテム価格] を使用して、合計額を計算するとします。
計算列をリストまたはライブラリに追加する場合は、減算 (-) や加算 (+) などの演算子、関数、特定値、他の列への参照などを含む数式を作成します。 数式では日付と時刻の計算、数学的方程式の実行、テキストの操作を行うことができます。 たとえば、タスク リストでは、この種類の列を使用して、[開始日] 列と [完了日] 列 (=[完了日]-[開始日]) に基づいて各タスクを完了するために必要なカレンダー日数を計算することができます。 連絡先リストでは、[計算] 列を使用して、[名] 列と [姓] 列 (=[名]&" "&[姓]) に基づいて、連絡先の名と姓を結合してからスペースで区切ることができます。 計算式の数式で参照できるのは、同じリストまたはライブラリ内の他の列のみであることに注意してください。
計算式を入力するだけでなく、計算で返すデータの種類と、そのデータをどのように格納して表示するかを指定します。 各データの種類の詳細については、この記事の該当するセクションを参照してください。
計算フィールドで使用する数式と関数の詳細については、「SharePoint リストの一般的な数式の例」を参照してください。 この記事には多くの一般的な数式と、SharePoint で使用できるすべての関数について説明するリンクが含まれています。
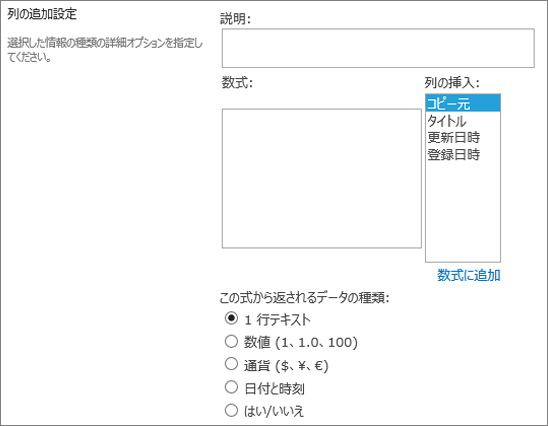
タスク ワークフローを使用するときに承認者の他の選択肢を作成する場合は、この列を使用します。
タスク ワークフローでは、通常、承認または却下の結果のみが提供され、アイテムまたはドキュメントの処理方法が制限されます。 タスクを他のユーザーに割り当てたり、送信者に戻して詳細を確認する必要がある場合があります。 [タスクの結果] 列では、さまざまな完了条件オプションを選択できる選択肢列フィールドを提供できます。 たとえば、ワークフローではアイテムの説明を要求したり、他のユーザーに割り当てたりして、承認者にさらに柔軟性を与えることができます。
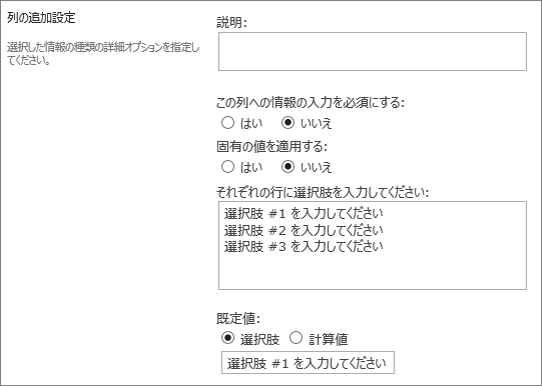
[タスクの結果] 列では選択肢フィールドと同じようにオプションを入力します。 個々の選択肢を既定として設定することも、計算値を使用することもできます。 計算値を使用するには、既定値として、特定の数値ではなく、数式を入力します。 数式を使用することで、他の列やシステム関数の情報に基づいて数値を計算できます。 また、列値を必要とするかどうかを選択したり、すべてのエントリ間で値が一意になるようにすることもできます。
SharePoint でのタスクおよびタスクの結果の使用に関する詳細なチュートリアルについては、「Visual Studio 2012 を使用した SharePoint 2013 ワークフローにおけるタスクの操作」を参照してください。
CRM アプリ、データベース、スプレッドシートなどの外部ソースからのデータを表示するには、この列を使用します。
外部データ列を使用することで、データベース、スプレッドシート、および CRM アプリのような外部データ ソースに接続してデータを提供できます。 たとえば、SAP や Microsoft CRM などの基幹業務アプリと接続することで、リストで表示および使用できる外部データ ソースからの最新の顧客情報を提供できます。 外部のインベントリ データベースを使用すれば、リストに現在の価格、説明、または配送重量を表示でき、これらは他の列で計算または参照する場合に使用できます。
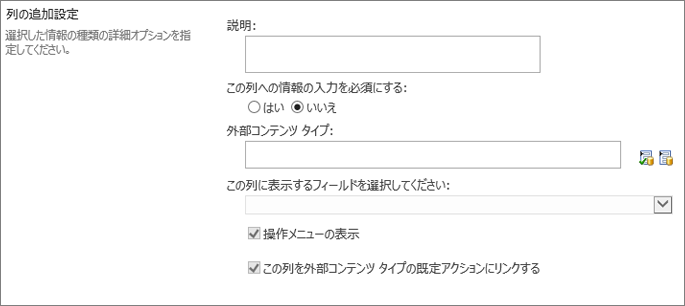
外部データにアクセスするには、いくつかの前提条件を満たす必要があります。 これらのタスクは通常、管理者によって実行され、Business Data Connectivity および Secure Store Services をアクティブにして、データにアクセスするためのアカウントと権限を作成する必要があります。
外部データ列の作成、更新、および最新表示の詳細については、「リストまたはライブラリの外部データ列を作成または更新する」または「Excel Services (SharePoint Server) で外部データを操作する」を参照してください。
サイト ユーザーが管理用語の特定の用語セットから値を選択し、これらの値をコンテンツに適用できるようにするには、この列の種類を使用します。 ユーザーは、既存の用語セットまたは用語にマップするマネージド メタデータ列を作成して構成したり、管理メタデータ列専用の新しい用語セットを作成したりできます。 マネージド メタデータ列には、ユーザーがコンテンツに対して用語を選択して適用するのに役立ついくつかの一意の機能と特性があります。たとえば、"先行入力" のサポートや、用語、説明、シノニム、多言語の値のあいまいさのサポートなどです。
[管理されたメタデータ] 列を使用すると、コンテンツに適用できる用語の一覧がユーザーに表示されるので、サイト全体で一貫性のあるメタデータを使用できます。 これらの用語は、用語ストア管理者または用語を管理するアクセス許可を持つ他のユーザーが、用語ストアの管理ツールで一元管理されている用語セットに登録した用語です。 特定の [管理されたメタデータ] 列がバインドされている用語セットが更新され、[管理されたメタデータ] 列が使用できるようになると、ユーザーは更新された用語を自動的に使用できるようになります。 [管理されたメタデータ] 列は以下の方法でカスタマイズできます。
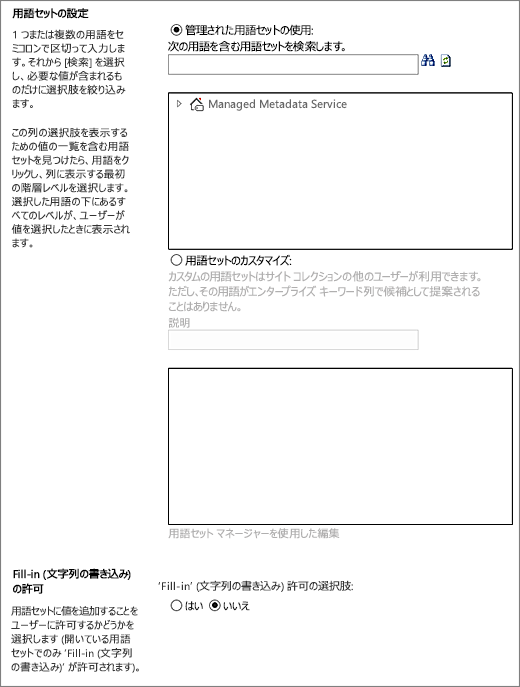
<c0>複数値のフィールド</c0>。 [複数の値を許可する] チェック ボックスをオンにすると、列に複数の値を含めることができます。 この機能を有効にすると、リスト ビューでのデータの並べ替えができなくなることに注意してください。
<c0>表示形式</c0>。 用語セットから選択した値は 1 つの値または完全な階層パスで表示できます。
-
[用語ラベルをフィールドに表示します] チェック ボックスをオンにすると、用語セットの値が 1 つの値として表示されます。 たとえば、[市区町村] などです。
-
[用語への完全なパスをフィールドに表示します] チェック ボックスをオンにすると、用語セットの値が完全な階層パスとして表示されます。 たとえば、[場所]、[大陸]、[国/地域]、[市区町村] などです。
<c0>用語セットの設定</c0>。 エンタープライズ管理用語セットからの用語を表示したり、ユーザー設定の用語セットを作成してサイト コレクション内の他のユーザーと共有したりします。
-
<c0>管理用語セットの使用</c0>。 1 つ以上の用語をセミコロンで区切って入力し、[検索] を選択してオプションをフィルター処理し、目的の用語が含まれているオプションのみが含まれるようにします。 この列にオプションを表示するための、値のリストが含まれた用語セットを検出したら、列に表示する階層の第 1 レベルになる用語をクリックして選択します。 選択した用語の下位にあるすべてのレベルは、ユーザーが値を選択するときに表示されます。
<c0>ユーザー設定の用語セットを作成する</c0>。 ユーザー設定の用語セットの説明を入力し、表示されたボックスに用語セット階層を直接入力するか、[用語セット マネージャーを使用した編集] をクリックし、用語管理ツールを開いて使用します。
マネージド メタデータの詳細については、「マネージド メタデータ の概要」を参照してください。 この記事では、管理されたメタデータとその使用方法について説明します。
注: ユーザー設定の用語がサイト コレクション内のすべてのユーザーに対して使用可能になっている間は、セット内の用語をエンタープライズ キーワードとして使用できません。










