注: 最新のヘルプ コンテンツをできるだけ早く、お客様がお使いの言語で提供したいと考えております。 このページは、自動翻訳によって翻訳されているため、文章校正のエラーや不正確な情報が含まれている可能性があります。私たちの目的は、このコンテンツがお客様の役に立つようにすることです。お客様にとって役立つ情報であったかどうかを、このページの下部でお知らせください。 簡単に参照できるように、こちらに 英語の記事 があります。
サイト テンプレートから新しいサイトを作成すると、Web パーツはサイトのホーム ページに自動的に追加されます。たとえば、チーム サイトには、お知らせ、予定表、およびリンク Web パーツが含まれます。これらの Web パーツは、構成済みのリスト テンプレートを使ってリスト データを表示するリスト Web パーツのインスタンスです。
同様に、サイトでリストまたはライブラリを作成すると、リストまたはライブラリと同じ名前の Web パーツが自動的に作成されます。たとえば、契約書というリストを作成すると、契約書という Web パーツがサイト コンテンツで使用可能になります。Web パーツには、作成したリストまたはライブラリに含まれるデータが自動的に表示されます。
リストまたはライブラリの Web パーツを Web パーツ ページに追加したら、ページに表示する情報のみを表示するようにビューをカスタマイズすることができます。Web パーツ ページから現在のビューを編集します。
リストまたはライブラリのカスタム ビューを作成することもできます。これらのビューを使用して、そのリストまたはライブラリに関する異なる Web パーツ インスタンスのさまざまな情報セットを表示できます。リストまたはライブラリのカスタム ビューを作成するには、カスタマイズするリストまたはライブラリの [ビュー] メニューを使用します。
-
サイド リンク バーまたはページで、カスタマイズするリスト タイトルをクリックしてから、リボンの [リスト] タブをクリックします。
-
カスタマイズするビューが表示される場合は、リボンの [ビューの変更] をクリックします。表示されない場合は、[現在のビュー] で目的のビューを選んでから、[ビューの変更] をクリックします。
-
[列] セクションで、列に対応するチェック ボックスを選択することにより、列の表示と非表示を設定できます。列名の横に、ビューに列を表示するときの順番を示す数値を入力します。
-
[並べ替え] セクションで、情報を並べ替えるかどうかを選択し、並べ替える場合はその方法を選択します。並べ替えには 2 つの列を使用できます (最初の列は作成者、次の列は各作成者のファイル名など)。
-
[フィルター] で、情報をフィルター処理するかどうかを選択し、フィルター処理する場合はその方法を選択します。フィルター処理されたビューには、より少数のアイテムが表示されます (特定の部門によって作成されたアイテムや [承認済み] 状態のアイテムなど)。
-
[表形式で表示] で、リストで複数選択できるように各行にチェック ボックスを表示するかどうかを選びます。
-
[グループ化] で、同じ値がセクションに含まれている項目をグループ化できます。たとえば、特定の作成者によるドキュメントの拡張可能セクションをグループ化できます。
-
[合計] で、列内のアイテムの数を計算できます (案件の総数など)。場合によっては、平均値などの追加情報を要約したり抽出したりすることができます。
-
[スタイル] セクションで、ビューに必要なスタイルを選択します (1 行おきに網掛けが適用される網掛けリストなど)。
-
[フォルダー] では、リストまたはライブラリでフォルダーをサポートする場合は [フォルダー内のアイテムを表示する] を、すべて同じレベルで表示する場合は [フォルダーなしですべてのアイテムを表示する] を選ぶことができます。
-
[アイテムの制限] セクションでは、ページに表示されるファイルの数を制限し、以降のバッチで表示するか、任意の数のアイテムのみを表示するかを指定できます。
-
リストまたはライブラリをモバイル デバイスで表示する計画がある場合は、[モバイル] セクションで必要なオプションを選択します。
-
[OK] をクリックします。
ライブラリまたはリスト Web パーツを別の Web パーツに接続して、データを提供し、別のリスト Web パーツを含め、他の Web パーツでのデータの表示方法を変更することができます。
-
[設定] メニュー
![Office 365 の [設定] ボタン](https://support.content.office.net/ja-jp/media/a9a59c0f-2e67-4cbf-9438-af273b0d552b.png)
-
必要に応じて、接続先となるページに他の Web パーツを追加します。
-
ページでリスト Web パーツを探すか、リスト Web パーツをページに追加します。
-
[Web パーツ] メニュー

-
以下のコマンドのいずれかをポイントし、リンクする Web パーツの名前をクリックします。
|
コマンド |
説明 |
|
他の Web パーツに行を提供 |
選択したデータ行を他の Web パーツに渡すことで、ある Web パーツを別の Web パーツに接続することができます。他の Web パーツの作成およびデータの取得方法に応じて、他の Web パーツは行データを表示する場合や、行データをフィルターまたはパラメーター値として使用する場合があります。 標準ビューでは、Web パーツの接続時にオプション ボタンを含む [アイテムの選択] 列が自動的に追加されるため、他の Web パーツに渡す行を示すことができます。標準ビューで選ぶことができる行は一度に 1 つのみです。[編集] 列などの一部の列は、Web パーツで使用することはできません。 データシート ビューでは複数の行を選択できますが、他の Web パーツに渡される行は 1 つだけです。複数の行を選択した場合、アクティブなセルが含まれている行が他の Web パーツに渡され、それ以外の行はすべて無視されます。[集計行] または [新しい行] のデータを他の Web パーツに渡すことはできません。 この種の接続では、1 つの Web パーツに他の Web パーツを複数接続することができます。 |
|
他の Web パーツにデータを提供 |
Web パーツは、リスト データを使用する別の Web パーツに接続できます。この場合、最初の Web パーツは 2 つ目の Web パーツのデータ ソースになります。 標準ビューとデータシート ビューでは、ビュー内のデータだけが他の Web パーツに渡されます。 この種の接続では、1 つの Web パーツに他の Web パーツを複数接続することができます。 |
|
他の Web パーツを基に並べ替え/フィルター |
標準およびデータシート ビューで、Web パーツを、次の情報を提供できる別の Web パーツに接続できます。
この種の接続では、他の Web パーツに接続できる Web パーツは 1 つのみです。 |
サイト上のすべての Web パーツは通常、サイト コンテンツで使用できます。サイト コンテンツからページにリストまたはライブラリの Web パーツを最初に追加したときに、Web パーツ ページには既定のリスト ビューが表示されます。リスト Web パーツと他の接続されている Web パーツで目的のデータを表示するには、リスト ビューの編集が必要な場合があります。たとえば、データを別の方法でフィルター処理、並べ替え、またはグループ化するか、異なる列を表示する必要がある場合があります。
リスト ビューは、以下の 2 つの方法のいずれかで、ツール ウィンドウのカスタム プロパティの [ビューの管理] セクションから変更することができます。
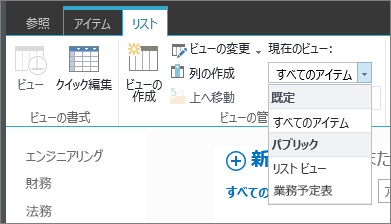
-
[現在のビュー] プロパティから別のビューを選びます。
-
[ビューの変更] をクリックして現在のビューを編集します。
リスト ビューを選ぶか編集するたびに、元のサイト リスト デザインからリスト デザインのコピーが作成され、Web パーツと共に保存されます。ただし、リスト データは変わりません。
現在のビューから別のビューに切り替える際はご注意ください。現在のビューに加えた変更が削除され、現在のビューの列に依存する Web パーツ接続が無効になる可能性があります。ビューを切り替える場合は、確認のメッセージが表示されます。
リスト Web パーツではすべてのリスト タイプを表示できますが、Web パーツ接続の作成時にサポートされるのは特定のリスト タイプのみです。一般的には、連絡先などの表形式でデータを表示するリスト タイプがサポートされます。フォルダー ビューなどの表形式以外のデータを表示するリストはサポートされません。サポートされているリスト タイプとサポートされてないリスト タイプは以下のとおりです。
|
サポートされているリスト タイプ |
サポートされていないリスト タイプ |
|
|
リスト Web パーツではすべてのリスト列タイプを表示できますが、Web パーツ接続の作成時にサポートされるのは特定のリスト 列タイプのみです。サポートされているリスト列タイプとサポートされてないリスト列タイプは以下のとおりです。
|
サポートされているリスト列タイプ |
サポートされていないリスト列タイプ |
|
|
すべての Web パーツは、外観、レイアウト、詳細設定、Ajax オプション、その他の特性を制御する共通のプロパティを共有しています。
注: ツール ウィンドウに表示される共通の Web パーツ プロパティは、いくつかの理由で、このセクションに記載されている内容と異なる場合があります。
-
ツール ウィンドウの [詳細設定] セクションを表示するには適切な権限が必要であるため。
-
Web パーツの開発者によって、特定の Web パーツの共通のプロパティが非表示に設定されていたり、ツール ウィンドウの各セクション ([外観]、[レイアウト]、[詳細設定]) に、以下の表にはないプロパティが作成され、表示されている可能性もあるため。
Web パーツのプロパティを編集します。
-
[設定] をクリックしてから [ページの編集] をクリックします。
-
編集する Web パーツで、Web パーツの編集メニュー

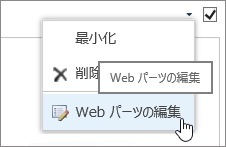
|
プロパティ |
説明 |
|
タイトル |
Web パーツのタイトル バーに表示される Web パーツのタイトルを指定します。 |
|
高さ |
Web パーツの高さを指定します。 |
|
幅 |
Web パーツの幅を指定します。 |
|
枠の状態 |
Web パーツ ページを開くときに、Web パーツ全体をページ上に表示するかどうかを指定します。既定では、枠の状態は [標準] に設定され、Web パーツ全体が表示されます。枠の状態を [最小化] に設定すると、タイトル バーだけが表示されます。 |
|
枠の種類 |
タイトル バーや Web パーツ フレームの枠線を表示するかどうかを指定します。 |
|
タイトル |
Web パーツのタイトル バーに表示される Web パーツのタイトルを指定します。 |
|
高さ |
Web パーツの高さを指定します。 |
|
幅 |
Web パーツの幅を指定します。 |
|
プロパティ |
説明 |
|
非表示 |
Web パーツ ページを開くときに、Web パーツを表示するかどうかを指定します。このチェック ボックスをオンにした場合、自分でページをデザインしているときにのみ Web パーツが表示され、タイトルには "(非表示)" という接尾辞が追加されます。 Web パーツ接続を介して他の Web パーツにデータを提供する際、Web パーツそのものは表示しないようにする必要がある場合、Web パーツを非表示にすることができます。 |
|
方向 |
Web パーツのコンテンツにおける文字の方向を指定します。たとえば、アラビア語は右から左に記述され、英語を含むほとんどの欧州言語は左から右に記述されます。Web パーツの種類によっては、この設定を使用できないことがあります。 |
|
ゾーン |
Web パーツを配置する Web パーツ ページの領域を指定します。 注: Web パーツ ページの領域は、領域を変更する権限がない場合、リスト ボックスに表示されません。 |
|
領域のインデックス |
領域に複数の Web パーツが存在する場合に、その領域内の Web パーツの位置を指定します。 順序を指定するには、テキスト ボックスに正の整数を入力します。 領域内の Web パーツが上から下に配置されている場合、値 1 は Web パーツが領域の最上部に表示されることを意味します。領域内の Web パーツが左から右に配置されている場合、値が 1 の Web パーツが領域の左に表示されます。 たとえば、上から下に配置されている空の領域に Web パーツを追加する場合、領域のインデックスは 0 です。領域の一番下に 2 つ目の Web パーツを追加する場合、領域のインデックスは 1 になります。2 つ目の Web パーツを領域の最上部に移動するには「0」と入力し、1 つ目の Web パーツについては「1」を入力します。 注: ゾーン内の Web パーツにはそれぞれ、ゾーンのインデックスとして一意の値が割り当てられている必要があります。したがって、現在の Web パーツの領域のインデックス値を変更すると、その領域内の他の Web パーツの領域のインデックス値も変更される可能性があります。 |
|
プロパティ |
説明 |
|
最小化を許可する |
Web パーツを最小化できるかどうかを指定します。 |
|
閉じるのを許可する |
Web パーツを Web パーツ ページから削除できるかどうかを指定します。 |
|
非表示を許可する |
Web パーツを非表示にできるかどうかを指定します。 |
|
領域の変更を許可する |
Web パーツを別の領域に移動できるかどうかを指定します。 |
|
接続を許可する |
Web パーツを他の Web パーツに接続できるかどうかを指定します。 |
|
個人用ビューでの編集を許可する |
Web パーツのプロパティを個人用ビューで変更できるかどうかを指定します。 |
|
エクスポート モード |
この Web パーツに関してエクスポートを許可するデータのレベルを指定します。構成によっては、この設定が利用できない場合もあります。 |
|
タイトル URL |
Web パーツについての追加情報を含むファイルの URL を指定します。Web パーツのタイトルをクリックすると、このファイルが別のブラウザー ウィンドウに表示されます。 |
|
説明 |
Web パーツのタイトルまたは Web パーツのアイコンをマウスでポイントしたときに表示するヒントを指定します。このプロパティの値は、サイト、仮想サーバー、Web パーツ ページのような Web パーツ ギャラリーで、ツール ウィンドウの [Web パーツの検索] メニューの [検索] を使用して Web パーツを検索するときに使用されます。 |
|
ヘルプ URL |
Web パーツについてのヘルプ情報を含むファイルの場所を指定します。Web パーツ メニューの [ヘルプ] をクリックすると、ヘルプ情報が別のブラウザー ウィンドウに表示されます。 |
|
ヘルプ モード |
Web パーツのヘルプ コンテンツをブラウザーでどのように表示するかを指定します。 次のいずれかを選びます。
注: カスタムの Microsoft ASP.NET Web パーツでこのプロパティがサポートされている場合でも、既定のヘルプ トピックは、別のブラウザー ウィンドウでしか表示されません。 |
|
カタログ アイコン画像の URL |
Web パーツの一覧で Web パーツ アイコンとして使用する画像が格納されたファイルの場所を指定します。画像のサイズは 16 × 16 ピクセルである必要があります。 |
|
タイトル アイコン画像の URL |
Web パーツのタイトル バーで使用する画像が格納されたファイルの場所を指定します。画像のサイズは 16 × 16 ピクセルである必要があります。 |
|
エラー メッセージのインポート |
Web パーツのインポートで問題が発生した場合に表示されるメッセージを指定します。 |
|
プロパティ |
説明 |
|
非同期読み込みを有効にする |
このチェック ボックスをオンにすると、データを非同期で読み込み (すべてのデータを読み込むまで作業を続行できます)、オフにするとデータを同期して読み込みます (サーバーからすべてのデータが返されるまで、リスト ビューに "読み込み中" の画像が表示されます)。 |
|
非同期更新を有効にする |
このチェック ボックスをオンにすると、並べ替え、ページング、フィルター処理、更新の動作の非同期が有効になり、オフにすると無効になります。 |
|
手動更新ボタンを表示する |
このチェック ボックスをオンにすると、リスト ビューを手動で更新するボタンが表示され、オフにすると表示されなくなります。 |
|
非同期自動更新を有効にする |
このチェック ボックスをオンにすると、リスト ビューの自動更新が有効になり、オフにすると無効になります。 |
|
自動更新の間隔 (秒) |
それぞれの自動更新動作の間隔を指定します。既定値は 60 秒です。 |
|
プロパティ |
説明 |
|
サンプル データ |
有効な XML ファイルであり、データ ソースによって返されるデータと同じ構造を持つサンプル データを入力します。Microsoft SharePoint Designer 2013 など、SharePoint と互換性があるエディターでは、このプロパティによって指定されるサンプル XML データを使用して、デザイン時にデータ ビューを表示することができます。 |
|
XSL リンク |
XSLT ソース コードをプレーン テキスト エディターに入力するときに使用します。このエディターを使用するには、XSLT 構文の知識が必要です。 |
|
データ ビュー キャッシュを有効にする |
このチェック ボックスをオンにすると、データ ソース コントロール インスタンスに加えて XSL 変換がキャッシュされ、オフにするとキャッシュされません。 |
|
データ ビュー キャッシュのタイムアウト (秒) |
キャッシュをクリアする時間を秒単位で指定します。0 を選択すると、このプロパティは既定値の 86,400 秒 (1 日) に設定されます。 |
|
ページの読み込み時に、接続された Web パーツに最初の行を送信する |
このチェック ボックスをオンにすると、ページの読み込み時に、接続された 1 つ以上の Web パーツにデータの最初の行が送信され、オフにすると送信されません。 |
|
サーバー レンダリング |
オンにすると、データ ビュー Web パーツのクライアント側レンダリングが無効になります。[ビュー セレクター メニューを無効にする]、[[このビューを保存] ボタンの無効化]、[検索ボックスを表示する] プロパティも非表示になります。 |
|
ビュー セレクター メニューを無効にする |
列リスト ヘッダーの上の [ビュー セレクター] メニュー (...) を表示するか、非表示にします。 |
|
[このビューを保存] ボタンの無効化 |
列リスト ヘッダーの上の [このビューを保存] を表示するか、非表示にします。既定では、このボタンは、現在のビューをフィルターするか並べ替えて変更したときに表示されます。 |
|
検索ボックスを表示する |
列リスト ヘッダーの上のリストかライブラリの [検索] ボックスを表示するか、非表示にします。 |
|
JS リンク |
データ ビュー Web パーツをレンダリングする JavaScript ファイルの URL を入力します。このプロパティを使うには、JavaScript の知識が必要です。 |










