ラック図は、ネットワーク装置のラックの設計と文書化の作業を素早く行うために役立ちます。 装置の購入時にラック図があると、購入する装置やラックを容易に決めることができます。
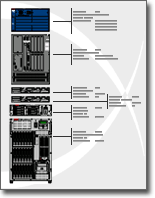
Microsoft Visioを使用すると、業界標準の測定に準拠した機器形状からラックダイアグラムをすばやく構築できます。 形状は正確に一緒にフィットするように設計されており、その接続ポイントは、それらを簡単に所定の位置にスナップすることができます。
また、シリアル番号や位置などのデータを装置図形と共に保存できるほか、そのデータを基に詳細なレポートを生成できます。
目的に合ったトピックをクリックしてください
ラック図を作成する
-
[ファイル] メニューで、[新規作成] をポイントし、[ネットワーク] をポイントして、[ラック図] をクリックします。
-
[ラック マウント式装置] から ラック図形を図面ページにドラッグします。 U 高さを非表示にするには、図形を右クリックし、ショートカット メニューの [U サイズを非表示にする] をクリックします。
-
図面に追加する装置図形を探し、それを [ラック] 図形にドラッグします。
装置図形の下側の隅にある接続ポイントが [ラック] 図形の接続ポイントに接着します。 装置図形が [ラック] 図形に正しく接続している場合、接続ポイントが異なる色に変わり、両者が接着していることが示されます。
注:
-
接続ポイントは、 Visio 2016 以降のバージョンでは緑色に変わります。
-
-
機器の図形にテキストを追加するには、図形をクリックして入力します。 テキストを移動するには、コントロール ハンドルをドラッグします。
注:
-
Visio 2016 以降のバージョンでは、コントロール ハンドルは

-
-
図形にデータを保存するには、図形を右クリックし、ショートカット メニューの [データ] をポイントし、[図形データ] をクリックします。
-
[図形データ] ダイアログ ボックスで、格納するデータの値を入力します。
装置レポートを生成する
-
[ 校繂 ] メニューの [ レポートの図形] をクリックします。
-
[レポート] の一覧で、使用するレポート定義の名前をクリックします。
ヒント: 目的のレポート定義が見つからない場合は、[図面特有のレポートのみ表示する] チェック ボックスをオフにするか、[参照] をクリックして、レポート定義の場所に移動します。
注:
-
レポートを生成する前に既存のレポートの定義を変更するには、レポート定義を選択して [修正] をクリックします。次に、レポート定義ウィザードの指示に従います。
-
新しいレポート定義を作成するには、[新規作成] をクリックし、レポート定義ウィザードの指示に従います。
-
-
[実行] をクリックし、[レポートの実行] ダイアログ ボックスで、必要なレポート形式を選択します。
-
レポートを Web ページとして保存するには、[HTML] をクリックします。
-
レポートを Microsoft Office Excel シートの書式で作成するには、[Excel] をクリックします。
-
図面内の図形に埋め込まれる Excel シートとしてレポートを保存するには、[Visio 図形] をクリックします。
-
レポートを XML ファイルとして保存するには、[XML] をクリックします。
注: レポートを Microsoft Office Excel シートとして保存するか、図面内の埋め込み図形として保存するには、Microsoft Office Excel をインストールしておく必要があります。
-
-
次のいずれかの操作を行います。
-
図面上の Microsoft Office Visio 図形としてレポートを保存する場合は、レポート定義のコピーを図形と共に保存するか、またはレポート定義にリンクするかを選択します。
ヒント: 図面を他のユーザーと共有する場合は、[レポートの定義の複製と共に保存する] を選択して、他のユーザーがレポートを表示できるようにします。
-
レポートを HTML または XML ファイルとして保存する場合は、レポート定義の名前を入力します。
-
-
[OK] をクリックします。










