注: 1 つの Office プログラムで単語をユーザー辞書に登録すると、その単語を他の Office プログラムでスペル チェックに使用できます。
すべてのユーザー辞書は、[ ユーザー辞書 ] ダイアログ ボックスで管理および選択されます。
![[ユーザー辞書] ダイアログ ボックス](https://support.content.office.net/ja-jp/media/2404e6a7-bc20-45bd-b738-7fad9a5b8796.png)
[ユーザー辞書] ダイアログ ボックスを開く
-
[ファイル] タブで、[オプション] を選択し、校正オプションを開きます。
-
ほとんどの Office プログラムでは、[校正] タブを選択します。
-
Outlook: [メール] タブで、[スペル チェックとオートコレクト] ボタンを選択し、[校正] を選択します。
-
-
[メイン辞書のみ使用する] チェック ボックスがオフになっていることを確認します。
-
[ユーザー辞書] を使用します。
ここにすべての辞書が一覧表示されます。既定の辞書が一番上に表示されます。
注: 既定の辞書に単語をすばやく追加するには、文書内の単語を右クリックし、[ 辞書に追加] を選択します。
-
[ファイル] タブで、[オプション] を選択し、校正オプションを開きます。
-
ほとんどの Office プログラムでは、[校正] タブを選択します。
-
Outlook: [メール] タブで、[スペル チェックとオートコレクト] ボタンを選択し、[校正] を選択します。
-
-
[ユーザー辞書] を使用します。 をクリックし、編集する辞書を選択します。
[チェック] ボックスをオフにしないでください。 -
[リストWord編集] を選択し、次のいずれかの操作を行います。
-
単語を追加するには、[Word] ボックスに単語を入力し、[追加] を選択します。
-
単語を削除するには、[ 辞書 ] ボックスで単語を選択し、[削除] を選択します。
-
単語を編集するには、単語を一度削除して、目的のスペルでこの単語を追加し直します。
-
すべての単語を削除するには、[すべて削除] を選びます。
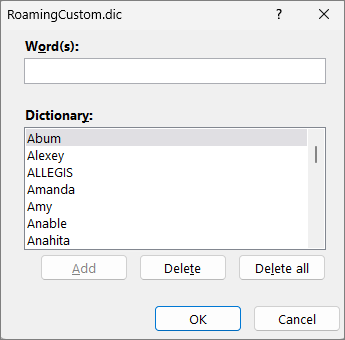
-
既定でこのユーザー辞書に単語を保存するには、以下 の「スペル チェックで単語を追加するユーザー辞書を変更する」を参照してください。
詳細については、以下の見出しを選択してください
スペル チェックで特定の単語にスペルミスのフラグが設定され、これらの単語を無視する場合は、既定のユーザー辞書に追加します。 これらの単語の追加先となる既定のユーザー辞書を変更するには、下記の「スペル チェックで単語を追加するユーザー辞書を変更する」を参照してください。
-
スペル チェックと文章校正を自動的に行う場合は、赤い波線で単語を右クリックし、[辞書に追加] を選択します。
-
スペル チェックおよび文章校正ツールを実行する場合は、フラグが設定された単語に対して、[追加] または [辞書に追加] を選びます。
注: [ 辞書に追加 ] オプションを使用できない場合は、[ユーザー辞書] ダイアログ ボックスで既定の ユーザー辞書 が選択されていることを確認します。 既定のユーザー辞書を選択する方法については、「スペル チェックで以下の単語を追加するユーザー辞書を変更する」を参照してください。
詳細については、「スペル チェックと文章校正を行う」を参照してください。
-
[ファイル] タブで、[オプション] を選択し、校正オプションを開きます。
-
ほとんどの Office プログラムでは、[校正] タブを選択します。
-
Outlook: [メール] タブで、[スペル チェックとオートコレクト] ボタンを選択し、[校正] を選択します。
-
-
[ ユーザー辞書] を選択し、[新規] を選択 します。
-
[ファイル名] ボックスにユーザー辞書の名前を入力します。
-
[保存] を選択します。
-
新しい辞書を他の言語用の辞書として使用する場合は、[辞書の一覧] で新しい辞書が選択されている状態で、[辞書の言語] メニューで目的の言語を選択します。
新しいユーザー辞書を既定の辞書にしたい場合は、追加した単語が保存されている場合は、次のタスク「 スペル チェックで単語を追加するユーザー辞書を変更する」を参照してください。
スペル チェック中に新しい単語を追加すると、[ユーザー辞書] ダイアログ ボックスの一覧の上部にある既定の ユーザー辞書 に追加されます。 すべての Office プログラムで使用される既定のユーザー辞書を変更できます。
-
[ファイル] タブで、[オプション] を選択し、校正オプションを開きます。
-
ほとんどの Office プログラムでは、[校正] タブを選択します。
-
Outlook: [メール] タブで、[スペル チェックとオートコレクト] ボタンを選択し、[校正] を選択します。
-
-
[ユーザー辞書] を使用します。
-
[辞書の一覧] ボックスで、次のいずれかの操作を行います。
-
すべての言語の既定の辞書を変更するには、[辞書] で辞書名を選択 します。
-
特定の言語の既定の辞書を変更するには、辞書名を選択し、[辞書言語 ] で言語を選択します。
-
-
[既定値の変更] を選択します。
注: 見出しの下に辞書が 1 つしかない場合は、それが既定の辞書です。 この場合、ボタンは使用できません。
次にスペル チェックを実行するときは、選択した既定のユーザー辞書が使用されます。
既定では、新しいユーザー辞書を作成すると、アプリによって辞書が [すべての言語] に設定されます。つまり、任意の言語でテキストのスペルをチェックするときに辞書が使用されます。 ただし、カスタム辞書を特定の言語に関連付けて、特定の言語のテキストのスペルをチェックするときにのみプログラムが辞書を使用するようにすることができます。
-
[ファイル] タブで、[オプション] を選択し、校正オプションを開きます。
-
ほとんどの Office プログラムでは、[校正] タブを選択します。
-
Outlook: [メール] タブで、[スペル チェックとオートコレクト] ボタンを選択し、[校正] を選択します。
-
-
[ユーザー辞書] を使用します。
-
[辞書] リスト ボックス で 、変更するディクショナリを選択します。
-
[辞書の言語] メニューで、辞書を使用する言語を選びます。
プログラムでスペル チェック用に使用できるユーザー辞書は、[ユーザー辞書] ダイアログ ボックスに一覧表示されます。 サードパーティから購入した辞書など、使用したい辞書を自分のコンピューターにインストールしたものの [辞書の一覧] ボックスに表示されない場合、その辞書を追加することができます。
-
[ファイル] タブで、[オプション] を選択し、校正オプションを開きます。
-
ほとんどの Office プログラムでは、[校正] タブを選択します。
-
Outlook: [メール] タブで、[スペル チェックとオートコレクト] ボタンを選択し、[校正] を選択します。
-
-
[ ユーザー辞書] を選択し、[追加] を選択します。
-
目的のユーザー辞書のあるフォルダーを参照し、目的の辞書ファイルをダブルクリックします。
このユーザー辞書を既定の辞書にしたい場合は、追加する新しい単語が保存される場合は、「スペル チェックが上の単語を 追加するユーザー辞書を変更する 」セクションを参照してください。
-
[Word] タブで、[基本設定] を選択します。
-
[ オーサリングおよび校正ツール] で、[スペル & 文章校正
![[Word 設定] ダイアログの [スペルと文法] ボタン](https://support.content.office.net/ja-jp/media/1b4e2e1f-c6d6-4718-91f8-f48a743dac11.png)
![スペル チェックが選択された [Mac 環境設定] ダイアログ](https://support.content.office.net/ja-jp/media/479d1b38-aa79-4d7c-bf76-13d88a2ef81c.png)
-
ユーザー辞書を使う場合は、[メイン辞書のみ使用する] チェック ボックスがオフになっていることを確認します。
-
[辞書] を選択します。
-
編集する辞書を選びます。
編集する辞書のチェック ボックスを誤ってオフにしないでください。
-
[編集] を選びます。
ユーザー辞書が編集用の文書として開きます。
-
文書を保存します。
注: ユーザー辞書の編集時には、自動スペル チェックが中断されます。 ユーザー辞書の修正が終わり、自動スペル チェックを再開する場合は、上記の手順 2 に従って [スペル チェックと文章校正] ダイアログ ボックスを表示し、[自動スペル チェック] を選びます。
-
[Word] タブで、[基本設定] を選択します。
-
[ オーサリングおよび校正ツール] で、[スペル & 文章校正
![[Word 設定] ダイアログの [スペルと文法] ボタン](https://support.content.office.net/ja-jp/media/1b4e2e1f-c6d6-4718-91f8-f48a743dac11.png)
[辞書からの提案のみメインチェック] ボックスがオフになっていることを確認します。 -
[辞書] を選択します。
-
[ユーザー辞書] で、使用する各ユーザー辞書の横にある [チェック] ボックスが選択されていることを確認し、[OK] を選択します。
-
[Word] タブで、[基本設定] を選択します。
-
[ オーサリングおよび校正ツール] で、[スペル & 文章校正
![[Word 設定] ダイアログの [スペルと文法] ボタン](https://support.content.office.net/ja-jp/media/1b4e2e1f-c6d6-4718-91f8-f48a743dac11.png)
[辞書からの提案のみメインチェック] ボックスがオフになっていることを確認します。 -
[ 辞書] を選択し、[新規] を選択します。
-
[別名で保存] ボックスにユーザー辞書の名前を入力します。
-
[保存] を選択します。
-
新しい辞書を他の言語用の辞書として使用する場合は、[ユーザー辞書] ダイアログ ボックスで新しい辞書が選択されている状態で、[言語] ボックスの一覧で目的の言語を選びます。
-
[OK] をクリックします。
[ユーザー辞書] ダイアログ ボックスには、Word でスペル チェックに利用できるユーザー辞書が一覧表示されます。 サード パーティから購入した辞書を使う場合で、それがコンピューターにインストールされているものの、[ユーザー辞書] ダイアログ ボックスの一覧に表示されていない場合は、その辞書を追加できます。
-
[Word] タブで、[基本設定] を選択します。
-
[ オーサリングおよび校正ツール] で、[スペル & 文章校正
![[Word 設定] ダイアログの [スペルと文法] ボタン](https://support.content.office.net/ja-jp/media/1b4e2e1f-c6d6-4718-91f8-f48a743dac11.png)
[辞書からの提案のみメインチェック] ボックスがオフになっていることを確認します。 -
[ 辞書] を選択し、[追加] を選択します。
-
追加するユーザー辞書が保存されているフォルダーを参照し、目的の辞書ファイルをダブルクリックします。
サード パーティの辞書のインストールの詳細については、その辞書のインストール手順を参照してください。
既定では、新しいユーザー辞書を作成すると、辞書がすべての言語に設定されます。つまり、辞書を使用して任意の言語のテキストのスペルをチェックします。 ただし、カスタム辞書を特定の言語に関連付けて、特定の言語のテキストのスペルをチェックするときにのみプログラムが辞書を使用するようにすることができます。
-
[Word] タブで、[基本設定] を選択します。
-
[ オーサリングおよび校正ツール] で、[スペル & 文章校正
![[Word 設定] ダイアログの [スペルと文法] ボタン](https://support.content.office.net/ja-jp/media/1b4e2e1f-c6d6-4718-91f8-f48a743dac11.png)
[辞書からの提案のみメインチェック] ボックスがオフになっていることを確認します。 -
[ 辞書] を選択し、変更するディクショナリを選択します。
-
[言語] ボックスの一覧で、辞書の使用対象とする言語を選びます。
文書のスペル チェックを行うたびに、スペル ミスとして検出される単語をユーザー辞書に登録しておくことができます。 スペル チェックを行うときに単語が登録される辞書は既定のユーザー辞書になります。
-
[Word] タブで、[基本設定] を選択します。
-
[ オーサリングおよび校正ツール] で、[スペル & 文章校正
![[Word 設定] ダイアログの [スペルと文法] ボタン](https://support.content.office.net/ja-jp/media/1b4e2e1f-c6d6-4718-91f8-f48a743dac11.png)
[辞書からの提案のみメインチェック] ボックスがオフになっていることを確認します。 -
[辞書] を選択します。
-
[ユーザー辞書] ボックスの一覧で 辞書 を選択し、[ OK] を選択します。
-
[スペル チェックと文章校正] ダイアログ ボックスを閉じます。
注: 見出しの下に辞書が 1 つしかない場合は、それが既定の辞書です。 この場合、ボタンは使用できません。
次回スペル をチェックすると、アプリは選択した既定のユーザー辞書を使用します。
単語が認識されない場合、アプリは波状の赤い線で下線を付けることでスペルミスとしてマークします。 スペルが正しいことを認識するには、スペルを無視するか、辞書に追加します。
-
単語を選択し、 その他のオプション (...) を選択します。
-
次のいずれかの操作を行います。
-
[無視 ]

-
[add to dictionary]\(ディクショナリに追加\)
![[辞書に追加] ボタン](https://support.content.office.net/ja-jp/media/ac96dd9d-9920-4364-856e-572cec84cd68.png)
-










