組み込みのユーザー設定リストを使って、曜日や月でデータを並べ替えることができます。 高、中、低や S、M、L、XL など、アルファベット順でうまく並べ替えられない特徴で並べ替えるために、ユーザー設定のリストを独自に作成することもできます。
ユーザー設定のリストを使うと、次のワークシートを納品月ごと、または優先順位ごとに並べ替えることができます。
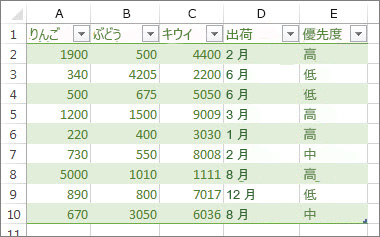
組み込みのユーザー設定リストを使って曜日や月で並べ替える
次の手順に従います。
-
並べ替える列を選択します。
注: 列ごとに見出しを付けると、最良の結果が得られます。
-
リボンで [データ]、[並べ替え] の順にクリックします。
![[並べ替え] ボタン](https://support.content.office.net/ja-jp/media/3fbfc5b3-b45c-4963-9181-19da36129be2.jpg)
-
[並べ替え] ポップアップ ウィンドウの [並べ替え] ドロップダウンで、並べ替える列を選択します。
たとえば、前の例を納品日で再度並べ替えるには、[並べ替え] で [納品] を選びます。
![[納品] 列で並べ替える](https://support.content.office.net/ja-jp/media/7e30c431-787a-4f9f-9fe2-1a8e1319ec65.jpg)
-
[順序] ドロップダウンから、[ユーザー設定リスト] を選択します。
![[並べ替え] ダイアログ ボックス](https://support.content.office.net/ja-jp/media/81ba7b34-5e12-4294-8b69-ecc182b194a1.jpg)
-
[ユーザー設定リスト] ボックスで、目的のリストを選び、[OK] をクリックしてワークシートを並べ替えます。
![[ユーザー設定リスト] ダイアログ ボックス](https://support.content.office.net/ja-jp/media/d13e3d4c-7132-4b4a-8b86-b0dd8a443128.jpg)
独自のユーザー設定リストを作成する
次の手順に従って、並べ替えのためのユーザー設定リストを独自に作成します。
-
ワークシートの列に、並べ替えのキーとして使う値を入力します。 上から下に並べ替えて順番を定義します。 次に例を示します。

-
リスト列内のすべてのセルを選択し、[ファイル]、[オプション]、[詳細設定] の順にクリックします。
-
[全般] セクションまで下にスクロールし、[ユーザー設定リストの編集...
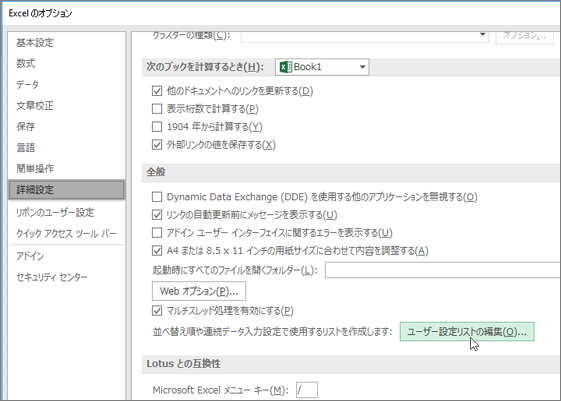
-
[ユーザー設定リスト] ボックスの [インポート] をクリックします。
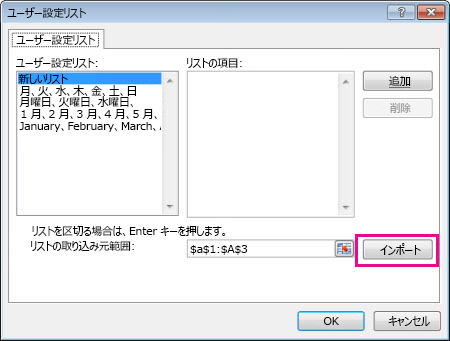
ヒント: 高、中、低などリストが短い場合は、[ユーザー設定リスト] ボックスの [リストの項目] ボックスに直接入力した方が速い可能性があります。
補足説明
Excel Tech Communityで、いつでも専門家に質問できます。また、コミュニティでは、サポートを受けられます。










