注: この記事は既に役割を終えており、間もなく提供終了となります。 Microsoft では、「ページが見つかりません」の問題を避けるために既知のリンクを削除しています。 このページへのリンクを作成された場合は、同様に、この問題を避けるためにリンクを削除してください。
他のユーザーが新しいプレゼンテーションを作成するのに使用するテンプレートを作成する場合は、ユーザー設定のメッセージ テキストを追加して、プレースホルダー の既定のテキストを置き換えることができます。 ユーザー設定のメッセージ テキストは、テンプレートのユーザーがテキスト プレースホルダーに入力する情報を記述したり指定したりすることができます。
テキスト プレースホルダーを追加して、ユーザー設定のメッセージ テキストを追加する
テンプレートを作成するときに、レイアウトの標準のテキスト プレースホルダー以外のテキスト プレースホルダーを追加することもできます。 これを行うには、新しいテキスト プレースホルダーを追加し、ユーザー設定のメッセージ テキストを追加します。
-
[表示] メニューの [マスター表示] で [スライド マスター] をクリックします。
-
スライド マスターとレイアウトが表示されている左側のウィンドウで、テキスト プレースホルダーとユーザー設定のメッセージを追加するレイアウトをクリックします。
-
[スライド マスター] タブの [マスター レイアウト] で [プレースホルダーの挿入] をクリックし、[テキスト] をクリックします。
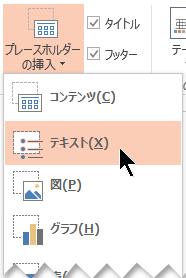
-
メインのウィンドウで、変更するスライド レイアウト上でマウス ポインターをクリックし、ドラッグしてテキストプレースホルダーを描きます。
-
プレースホルダーの既定のテキストを強調表示して、ユーザー設定のメッセージ テキストに置き換えます。
-
[ホーム] タブに切り替えて、メッセージ テキストの表示の書式を設定します。
テキストを選択した状態で、[フォント] または [フォントサイズ] を変更できます。 ユーザー設定のメッセージ テキストの前に不要な行頭文字が表示される場合は、[段落] グループの [箇条書き] の横にある下向き矢印をクリックして、[なし] をクリックします。
-
[スライドマスター] タブに戻り、[閉じる] グループで [マスター表示を閉じる] を選択します。
標準表示モードでは、スライドを開き、編集したレイアウトの種類を適用する新しいメッセージ テキストを表示することができます。
標準レイアウトのテキスト プレースホルダーにユーザー設定のメッセージ テキストを追加する
標準の組み込みレイアウトのプレースホルダーには、「クリックしてマスター タイトルを編集」、「クリックしてサブタイトルを入力」などの既定のテキストが含まれています。 このテキストをカスタマイズするには、次の操作を行います。
-
スライド マスター表示で既定のテキスト プレースホルダーをクリックし、既存のテキストをユーザー設定のメッセージ テキストに置き換えます。
-
[ホーム] タブに切り替えて、メッセージ テキストの表示の書式を設定します。
テキストを選択した状態で、[フォント] または [フォントサイズ] を変更できます。 ユーザー設定のメッセージ テキストの前に不要な行頭文字が表示される場合は、[段落] グループの [箇条書き] の横にある下向き矢印をクリックして、[なし] をクリックします。
-
[スライドマスター] タブに戻り、[閉じる] グループで [マスター表示を閉じる] を選択します。
標準表示モードでは、スライドを開き、編集したレイアウトの種類を適用する新しいメッセージ テキストを表示することができます。
ユーザー設定のメッセージ テキストの概要
他のユーザーが新しいプレゼンテーションを作成するのに使用するテンプレートを作成する場合は、ユーザー設定のメッセージ テキストを追加して、プレースホルダー の既定のテキストを上書きすることができます。 ユーザー設定のメッセージ テキストは、テンプレートのユーザーがテキスト プレースホルダーに入力する情報を記述したり指定したりすることができます。
注: スライド マスター表示のテキスト プレースホルダーとテキスト ボックスは、使い方が異なります。
-
テンプレートのユーザーがプレースホルダーに特定の情報を入力する必要がある場合は、スライド マスター表示でテキスト プレースホルダーを追加します。 テキスト プレースホルダーのユーザー設定のメッセージ テキストは、ユーザーが入力を開始すると表示されなくなります。
-
テンプレートに永続的で編集できないテキストを含める場合は、スライドマスター表示で、スライドレイアウトからプレースホルダーを追加または削除します。
-
標準表示モードで追加したテキスト ボックスのテキストは、だれでも編集できます。
次に示す証明書テンプレートでは、作成者が、ユーザーに特定の情報を入力するように指示する次のようなメッセージが表示されます。「ここに選手の名前を入力してください」「ここにコーチの名前を入力してください」「ここに式の日付を入力してください」「年」
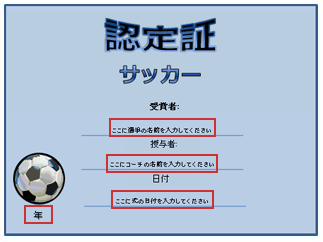
どのサッカー チームも、プレースホルダー内のテキストをカスタマイズするだけで、この達成証明書テンプレートを使うことができます。 ユーザー設定のメッセージ テキストは、入力する情報の種類についての説明が表示されます。
重要: レイアウト をプレゼンテーションのスライドに適用した後に、レイアウトでユーザー設定のメッセージ テキストを追加または変更した場合は、レイアウトをスライドに再適用する必要があります。 詳細については、「スライドのレイアウトを編集および再適用する」をご覧ください。










