モバイル デバイスを使用して、 PowerPoint プレゼンテーション、 Word ドキュメント、またはブックに画像を追加 Excel 。
Office for Macで継続性カメラを使用する準備をする
この手順では、モバイル デバイスの iOS 12 と Mac の macOS Mojave が必要です。
-
Mac デバイスと iOS デバイスの両方で同じ Apple ID にサインインします。
-
両方のデバイスで Wi-Fi が有効になっていることを確認します。
-
両方のデバイスで Bluetooth も有効になっていることを確認します。
写真を撮影して追加する
これらの手順は、バージョン 16.19 以降PowerPoint for Microsoft 365 for MacまたはPowerPoint 2019 for Mac で実行できます。 これらの手順は、バージョン 16.21 以降Word for Microsoft 365 for MacまたはWord 2019 for Mac で実行することもできます。 使用している Office のバージョンを確認する方法
-
Mac の PowerPoint または Wordで編集可能なドキュメントを開きます。
-
写真を挿入する場所を選択するには、文書内で右クリックまたはコントロールクリックします。
-
写真の撮影に使用する iOS デバイスの名前の下にある [ 写真の撮影] を選択します。
-
iOS デバイスで、カメラ アプリが開きます。 写真を撮ります。
-
キャプチャした画像に問題がない場合は、[ 写真を使用] をタップします。 (または、もう一度やり直す場合は、[ 再取り込み] をタップします)。
しばらくすると、写真が Mac のドキュメントに挿入されます。 これで、任意の方法でスタイル設定、移動、サイズ変更を行うことができます。
関連するガイダンスについては、「Mac で継続性カメラを使用する」を参照してください。
既存の図を追加する
-
プレゼンテーション、文書、またはブックを開きます。
-
図を追加する場所をタップします。
-
Android タブレットの場合、[挿入] をタップします。
![[挿入] タブ](https://support.content.office.net/ja-jp/media/2caba91f-0a8d-40c1-9a72-ce53a8af4871.png)
Android スマートフォンの場合、[編集] アイコン

-
[挿入] タブで、[図]、[写真] の順にタップします。
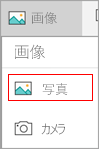
Excel を使用している場合は、[挿入]、[写真] の順にタップします。
![[挿入]、[写真] の順に選択する](https://support.content.office.net/ja-jp/media/5d84d13f-808d-46d9-b4a0-d530f1369146.png)
-
図の場所に移動し、タップして挿入します。
-
[図] タブが表示されます。
![[図] タブ](https://support.content.office.net/ja-jp/media/e8e4310f-0032-48d8-9119-5e6c39388456.png)
写真を撮影して追加する
-
プレゼンテーション、文書、またはブックを開きます。
-
図を追加する場所をタップします。
-
[挿入] をタップします。
-
[挿入] タブで、[図]、[カメラ] の順にタップします。
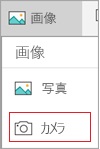
Excel を使用している場合は [挿入]、[カメラ] の順にタップします。
![[挿入]、[写真] の順に選択する](https://support.content.office.net/ja-jp/media/5d84d13f-808d-46d9-b4a0-d530f1369146.png)
-
[コントロール] アイコン

-
図を構成したら、[カメラ] ボタン
![[カメラ] ボタン](https://support.content.office.net/ja-jp/media/f9288cdc-109e-4902-bbbc-10191795de1a.png)
注: ビデオの挿入オプションは、Android デバイスの PowerPoint ではまだ使用できません。 Word または Excelでは使用できません。 ただし、別のバージョンの Officeでビデオが追加された場合は、Android デバイスで再生できます。
さらに、iPad または iPhone では、ビデオを PowerPointプレゼンテーションに追加できます。
Office から図にアクセスできるようにする
図またはビデオを追加するには、iPad または iPhone に図またはビデオを保存し、Office アプリからアクセスできるようにする必要があります。
-
[設定] をタップします。
-
[プライバシー] をタップします。
-
[写真] をタップします。
-
各 Office アプリのコントロールをスライドして、アクセス権を付与します。
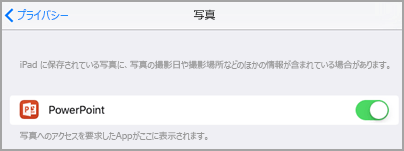
既存の図を追加する
-
プレゼンテーション、文書、またはブックを開きます。
-
図を追加する場所をタップします。
-
iPad の場合、[挿入] をタップします。
![[挿入] タブ](https://support.content.office.net/ja-jp/media/247dc9e0-ad10-4f77-a5af-66c69ada5dc6.png)
の順にタップします。
-
[挿入] タブの [図] をタップし、図の場所に移動します。
![[写真] メニュー](https://support.content.office.net/ja-jp/media/911dab0e-0c74-43d3-bb64-1b9b0f479801.png)
-
図をタップして追加します。
-
[図] タブが表示されます。
![[図] タブ](https://support.content.office.net/ja-jp/media/815fba4c-5900-4a8a-b0eb-d189cbbda346.png)
写真を撮影して追加する
-
プレゼンテーション、文書、またはブックを開きます。
-
図を追加する場所をタップします。
-
[挿入] をタップします。
![[挿入] タブ](https://support.content.office.net/ja-jp/media/247dc9e0-ad10-4f77-a5af-66c69ada5dc6.png)
iPhone の場合、[編集] アイコン

-
[挿入] タブで [カメラ] をタップします。
-
写真を撮影したら、[写真の使用] をタップしてスライド、文書、ブックに追加します。 写真を破棄するには、[撮り直し]、[キャンセル] の順にタップします。
既存のビデオを追加する (PowerPoint のみ)
プレゼンテーションにビデオを追加するには、iPad または iPhone にビデオを保存する必要があります。
-
PowerPoint プレゼンテーションを開きます。
-
ビデオを挿入するスライドを選びます。
-
iPad の場合、[挿入] をタップします。
![[挿入] タブ](https://support.content.office.net/ja-jp/media/247dc9e0-ad10-4f77-a5af-66c69ada5dc6.png)
iPhone の場合、[編集] アイコン

-
[挿入] タブの [ビデオ] をタップし、iPad のビデオの場所に移動します。
-
プレゼンテーションに追加するビデオをタップします。
既存の図を追加する
-
プレゼンテーション、文書、またはブックを開きます。
-
図を追加する場所をタップします。
-
Windows タブレットの場合、[挿入] をタップします。
![[挿入] タブ](https://support.content.office.net/ja-jp/media/1abe6572-c333-48d3-b34d-e352c6e7d3c3.png)
Windows スマートフォンで、目的のスライドをダブルタップし、画面の下部にある [ その他 の


-
[挿入] タブで、[図]、[写真] の順にタップします。
![[図] メニュー](https://support.content.office.net/ja-jp/media/51bc1226-c928-42e9-be34-7d397492d261.png)
-
図の場所に移動し、タップします。
-
Windows タブレットの場合、[挿入] をタップします。

Windows Phone の場合、チェック マークをタップします。
-
[図] タブが表示されます。
![[図] タブ](https://support.content.office.net/ja-jp/media/4066c6b3-cd78-4c5a-be9b-9478d28990bd.png)
写真を撮影して追加する
-
プレゼンテーション、文書、またはブックを開きます。
-
図を追加する場所をタップします。
-
Windows タブレットの場合、[挿入] をタップします。 Windows スマートフォンで、目的のスライドをダブルタップし、画面の下部にある [ その他 の


-
[挿入] タブで [カメラ] をタップします。
-
(省略可能) リバース カメラ アイコン

-
カメラ アイコン

-
写真が画面に表示されます。 写真のサイズを変更するには、[縦横比] アイコン


注: Windows デバイスの PowerPoint では、ビデオの挿入オプションはまだ使用できません。 ただし、別のバージョンの Officeでビデオが追加された場合は、Windows デバイスで再生できます。










