注: 最新のヘルプ コンテンツをできるだけ早く、お客様がお使いの言語で提供したいと考えております。 このページは、自動翻訳によって翻訳されているため、文章校正のエラーや不正確な情報が含まれている可能性があります。私たちの目的は、このコンテンツがお客様の役に立つようにすることです。お客様にとって役立つ情報であったかどうかを、このページの下部でお知らせください。 簡単に参照できるように、こちらに 英語の記事 があります。
多くの場合、Skype for Business 会議に参加するには、会議リンクをクリックするだけの簡単な操作で済みます。会議には、どこからでも参加できます。たとえば、空港、喫茶店、ホテルなどから、あるいは移動中に携帯電話からでも参加できます。
Skype for Business アプリから会議に参加する
注: iOS 9 で会議の参加時に問題が発生する場合 iOS 9 で動作中の Lync 2013、Lync 2010、Skype for Business から会議に参加できない場合について説明した Microsoft サポート技術情報の記事 (3097592) を参照してください。
-
iOS デバイスで Skype for Business を開きます。
-
メイン画面の [予定] の下で、参加する会議をタップします。
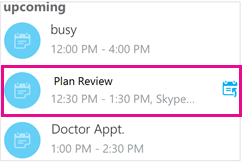
また、会議のボタン
![IOS デバイス用の Skype for Business の [予定表] ボタン](https://support.content.office.net/ja-jp/media/4fff10ef-1e34-47e8-9c89-e6aa7e5d97a3.png)
-
参加する会議を選んで、[会議に参加] をタップします。
注: オンライン会議である場合は、[クイック参加] (

-
VoIP 通話のオプションの設定に応じて、次のいずれかが行われます。
-
Wi-Fi (Wi-Fi ネットワークに接続している場合) または携帯電話のデータ通信プランを使って VoIP で音声またはビデオに接続されます。
-
または、Skype for Business からモバイル デバイスに電話がかかってくるので、Skype for Business の通話に応答して会議に参加します。これは、音声通話やビデオ通話のオプションが (Skype for Business オプションのページで) [オン] に設定されていて、使用中のデバイスが Wi-Fi ネットワークに接続されていない場合だけです。
-
会議の出席依頼から会議に参加する
-
お使いの Outlook アプリまたは予定表から、またはその他の電子メール アプリまたは予定表から会議の出席依頼を開きます。
-
会議に参加するために使用する電話番号をタップします。
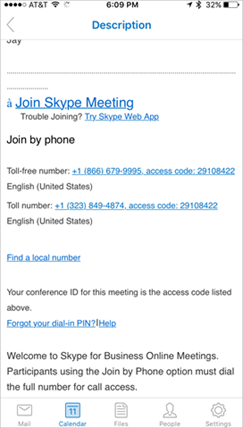
-
ダイヤラー画面の下部で、ダイヤルのプロンプトをタップすると自動的に電話会議 ID (アクセス コード) が入力され、会議に参加します。
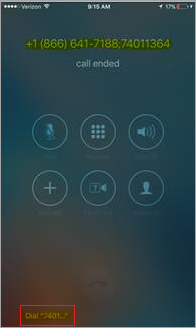
電話による会議または電話会議への参加
会議の出席依頼に記載されている [電話で参加] の番号をダイヤルして、あらゆる電話から会議にダイヤルインすることもできます。ダイヤルイン電話番号は、会議出席依頼の一番下の方に記載されています。
ダイヤルインすると、自分の電話番号が会議リストに表示されます。
ミーティング ロビー内で待機する
ミーティング ロビーは、オンラインの待機領域です。会議の主催者が会議へのアクセスを制御するため、会議の主催者により会議への参加が許可されるまで待機する必要があります。ロビーで待機している間は別のアプリに移動しないでください。別のアプリに移動すると、会議への参加要求が取り消されます。
Skype for Business アプリから会議に参加する
Android 版の Skype for Business から、Skype for Business 会議の音声またはビデオや IM (会議で有効にしている場合) の部分に参加できます。モバイル デバイスから参加する場合、会議の音声を聞いたり、他の参加者のビデオを見たりすることはできますが (ビデオが表示されている場合)、共有されている会議コンテンツを表示することはできません。
-
Skype for Business 会議に参加するには、[会議] (
![IOS デバイス用の Skype for Business の [予定表] ボタン](https://support.content.office.net/ja-jp/media/4fff10ef-1e34-47e8-9c89-e6aa7e5d97a3.png)
-
参加する会議を選んで、[参加] をタップします。
注: オンライン会議である場合は、[クイック参加] (

-
VoIP 通話のオプションの設定に応じて、次のいずれかが行われます。
-
常に VoIP : Wi-Fi (Wi-Fi ネットワークに接続している場合) または携帯電話のデータ通信プラン (Wi-Fi が使用できない場合) を使って VoIP で音声に接続されます。
-
Wi-Fi での VoIP のみ : Wi-Fi 使って VoIP で音声に接続され、携帯電話のデータ通信プランは使用しません。Wi-Fi が使用できない場合、ユーザーが指定した電話番号で Skype for Business から発信されます。
-
または、Cellular Skype for Business により携帯電話に電話がかかるので、会議に参加するために Skype for Business 通話に応答する必要があります。通はでは常に携帯電話の通話時間を使用します。
-
電話による会議または電話会議への参加
会議出席依頼に記載されている [電話で参加] の番号をダイヤルして、あらゆる電話から会議にダイヤルインすることもできます。ダイヤルイン電話番号は、出席依頼の一番下の方に記載されています。
注: ダイヤルインで Skype for Business 会議に参加すると、自分の電話番号が会議リストに表示されます。
会議の予定表から会議に参加する
-
[会議] (
![IOS デバイス用の Skype for Business の [予定表] ボタン](https://support.content.office.net/ja-jp/media/4fff10ef-1e34-47e8-9c89-e6aa7e5d97a3.png)
-
参加する会議をタップしてから、[会議に参加] (
![Skype for Business for Android の [ミーティングの参加] ボタン](https://support.content.office.net/ja-jp/media/3bdeb7bd-e8f0-43ee-9a62-6f6d5283df36.png)
ミーティング ロビー内で待機する
ミーティング ロビーは、オンラインの待機領域です。会議の主催者が会議へのアクセスを制御するため、会議の主催者により会議への参加が許可されるまで待機する必要があります。ロビーで待機している間は別のアプリに移動しないでください。別のアプリに移動すると、会議への参加要求が取り消されます。
Skype for Business ユーザーではない、または Skype for Business にサインインしていない場合に Skype for Business 会議に参加する
Skype for Business にサインインすることなく、また Skype for Business アカウントがなくても、Skype for Business 会議に参加することができます。この方法を次に説明します。
-
会議の前に、Skype for Business (Google Play Store からダウンロード) をインストールします (事前にインストールしないと、会議に参加するときに Skype for Business をインストールするようにメッセージが表示されます)。
-
Skype for Business にサインインしないでください。
-
モバイル デバイス上のメールまたは予定表で会議リンクをタップすると、会議への参加を確認する Skype for Business メッセージが表示されます。
-
[ゲストとしてサインイン] をタップします。
名前を入力すると、会議用の会話ウィンドウ (または会議の主催者がロビーを選んだ場合は、ロビー) への参加が認められます。
会議にもう一度参加する
Skype for Business 会議で一時的に会話を中断する必要がある場合、または、何らかの理由で接続が切断された場合は、通知にある [もう一度参加する] (![Skype for Business for Android の [ミーティングの参加] ボタン](https://support.content.office.net/ja-jp/media/c944dc2a-084b-4dd4-9e52-1a58f0ed70da.jpg)
注: 切断された時点で Skype for Business アプリが動作していなかった場合は、切断を示す通知が表示されることがありますが、Skype for Business アプリに戻って [もう一度参加する] をクリックする必要があります。
注: 効果的な 2018年月 20日、 Skype for Business用の Windows Phone のアプリは、退職して、Windows Phone ストアからダウンロード可能なしなくなます。
Skype for Business アプリから会議に参加する
重要: この機能は、開催者の Skype for Business インストールでサポートされている場合にのみ利用できます。サポートされているかどうかがわからない場合は、会議の開催者または職場のテクニカル サポートに問い合わせてください。
移動中のため、会議時に信頼できる Wi-Fi または携帯電話のデータ接続を確立できないことがわかっている場合は、会議の出席依頼に記載されている電話会議用の電話番号のいずれかにダイヤルするか、[音声設定] オプションを [携帯ネットワーク] に設定して、音声会議に接続できます。
-
[会議にコールインする ] 会議の出席依頼に [電話で参加] セクションが含まれる場合は、会議 ID を書き留めておいてから、記載されている番号のいずれかにダイヤルします。
-
[会議の開始時に呼び出しを受ける ] ダイヤルイン番号が記載されていなかった場合やコールインしない方がよい場合は、次のようにして、会議の開始時に呼び出しを受けることができます。
-
[その他
![画面の下部にある [その他の設定] ボタン](https://support.content.office.net/ja-jp/media/44ef7af6-2d6f-4a8f-8f14-b797d46f09fe.png)
-
[会議] 画面に移動して、[会議に参加] をタップします。Skype for Business により、電話会議サーバーからのコールバックが要求されます。
-
着信に応答すると、音声会議に接続されます。
-
接続されたら、自分の電話番号が参加者リストに表示されます。詳細については、こちらを参照してください。
ミーティング ロビー内で待機する
開催者が設定した会議オプションに応じて、会議にすぐに参加するか、仮想ロビーに行くように指示されます。ロビーにいる場合、あなたが待機していることが会議の開催者とその他の発表者に直ちに通知されます。これらの人たちはシングルクリックで、あなたの会議への参加を許可できます。










