Outlook で電子メール メッセージを作成する
Outlook で新しいメール メッセージを作成して、1 人以上の受信者に送信します。
使用している Outlook のバージョンについては、下のタブ オプションを選択します。 所有している Outlook のバージョンが不明な場合。
注: この [ 新しい Outlook ] タブの手順が画面と一致しない場合は、Windows 用の新しい Outlook をまだ使用していない可能性があります。 [ クラシック Outlook ] を選択し、代わりにこれらの手順に従ってみてください。
新しいメッセージを作成する
-
リボンから [新しい > メール] を選択するか、 Ctrl + N キーを押します。
![リボンの [新しいメール] アイコンを示すスクリーンショット](https://support.content.office.net/ja-jp/media/66ab92cd-28af-49cd-baab-1f3ef484a83e.png)
新しい Outlookで複数のメール アカウントが構成されている場合は、新しいメッセージの上部 に From:<accountname> が表示されます。 メッセージを送信するアカウントを変更するには、ドロップダウンを選択し、別のアカウントを選択します。
-
[ 宛先]、[ Cc]、または [Bcc ] ボックスに、受信者のメール アドレスまたは名前を入力します。
受信者の名前の入力を開始すると、Outlook で以前にメールを送信したユーザーの名前が提案されます。 最近メールを送信したユーザーは、[ おすすめ連絡先] として表示されます。 一覧から名前を選択するか、完全な名前またはメール アドレスを入力するか、[宛先]、[ Cc]、または [Bcc] ボタンを選択すると、その他のオプションが表示されます。
[ 宛先]、[ Cc]、または [Bcc ] ボタンを選択すると、[ 受信者の追加] ウィンドウが開きます。 受信者の一覧から、メッセージに含める名前の横にある [ + ] を選択します。 名前の追加が完了したら、[保存] を選択 します。
ヒント: Bcc がメッセージのボタンとして表示されない場合は、[To] ボタンの右側にある [Bcc] を選択します。 常に Bcc を表示する方法の詳細については、「Bcc (ブラインド カーボン コピー) フィールドの表示、非表示、表示」を参照してください。
-
[ 件名の追加] フィールドに 、メッセージの件名を入力します。
-
[ 挿入] > [添付ファイル] を選択して添付ファイルを追加します。
![[挿入] メニューの [ファイルの添付] を示すリボンのスクリーンショット](https://support.content.office.net/ja-jp/media/4dcfdda1-f21d-4537-b096-96fc10447457.png)
-
メッセージの作成が完了したら、[送信] をクリックします。

-
リボンから [新しいEmail] を選択するか、Ctrl + N キーを押します。
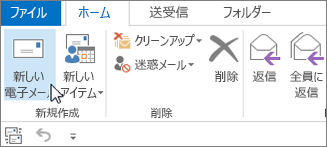
-
Outlook で複数のメール アカウントが構成されている場合は、[ 元 ] ボタンが表示され、メッセージを送信するアカウントが表示されます。 アカウントを変更するには、[ 元 ] をクリックし、使用するアカウントを選択します。
-
[件名] ボックスに、メッセージの件名を入力します。
-
[宛先]、[CC]、または [BCC] ボックスに、受信者のメール アドレスまたは名前を入力します。 複数の受信者を指定するときは、セミコロン (;) で区切ります。
ヒント: 受信者の名前の入力を開始すると、Outlook で以前にメールを送信したユーザーの名前が提案されます。 最近メールを送信したユーザーは、[最近使った連絡先] として一覧に表示され、メールを送信する頻度の低いユーザーは、[その他のご提案] として表示されます。 一覧から名前を選ぶか、氏名またはメール アドレスを入力するか、[宛先]、[CC]、または [BCC] をクリックしてアドレス帳から名前を選択することができます。
アドレス帳の一覧から受信者の名前を選択するには、[宛先]、[CC]、または [BCC] をクリックして、受信者の名前をクリックします。
Bcc が表示されない場合、および今後のすべてのメッセージに対して Bcc を表示するには、[ オプション] > [フィールドの表示 ] > [Bcc] をクリックします。
-
[ファイルの添付] をクリックして、添付ファイルを追加します。 または、ドロップダウン リストから [ アイテムの添付] をクリックして、メール メッセージ、タスク、連絡先、予定表アイテムなどの ファイルを Outlook に添付します。
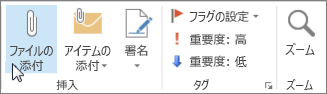
-
メッセージの作成が完了したら、[送信] をクリックします。
注: [送信] が表示されない場合は、メール アカウントの設定が必要な場合があります。
新しいメッセージを作成する
-
リボンから、[新しい メール ] > [メール] を選択します。
![簡略化されたリボンの [新しいメール] の選択のスクリーンショット](https://support.content.office.net/ja-jp/media/f45e37c2-8569-4fbc-bf4a-551dbb3f94be.png)
-
[ 宛先]、[ Cc]、または [Bcc ] 行に、受信者のメール アドレスまたは名前を入力します。
受信者の名前の入力を開始すると、Outlook で以前にメールを送信したユーザーの名前が提案されます。 最近メールを送信したユーザーは、[ おすすめ連絡先] として表示されます。 一覧から名前を選択するか、完全な名前またはメール アドレスを入力するか、[宛先]、[ Cc]、または [Bcc] ボタンを選択すると、その他のオプションが表示されます。
![[To] ボタンの選択を示すスクリーンショット](https://support.content.office.net/ja-jp/media/86f89dce-f83d-4f06-8798-5be2ba2291a8.png)
[ 宛先]、[ Cc]、または [Bcc ] ボタンを選択すると、[ 受信者の追加] ウィンドウが開きます。 受信者の一覧から、メッセージに含める名前の横にある [ + ] を選択します。 名前の追加が完了したら、[保存] を選択 します。
ヒント: Bcc がメッセージのボタンとして表示されない場合は、[To ] ボタンの右側にある [Bcc] を選択します。 常に Bcc を表示する方法の詳細については、「Bcc (ブラインド カーボン コピー) フィールドの表示、非表示、表示」を参照してください。
-
[ 件名の追加] フィールドに 、メッセージの件名を入力します。
-
[ 挿入] > [添付ファイル] を選択して添付ファイルを追加します。
![[挿入] メニューの [ファイルの添付] を示すリボンのスクリーンショット](https://support.content.office.net/ja-jp/media/4dcfdda1-f21d-4537-b096-96fc10447457.png)
-
メッセージの作成が完了したら、[送信] をクリックします。











