マップ グラフを使用すると、地理的リージョン間で値を比較し、カテゴリを表示できます。 国/地域、市町村、郵便番号など、データ内に地理的領域がある場合に使用します。

注: この機能は、Windows 2019 を使用している場合、または Office サブスクリプションを持っている場合は、Microsoft 365できます。 Microsoft 365 サブスクリプションをお持ちの場合は、最新バージョンの Office をインストールしているかどうか確認してください。
サンプルをダウンロードする
この記事 のようないくつかのマップ グラフの例を含むブックをダウンロードできます。
マップ グラフでは、値とカテゴリの両方を表示できます。また、それぞれに色を表示する方法が異なります。 値は、2 から 3 色の異なるグラデーションで示されます。 分類項目は、さまざまな色で示されます。
たとえば、次の [税収益 % の国] グラフでは値が使用されます。 この値は、2 色のグラデーションの範囲を使用して各国の税収を表します。 各領域の色は、その値の範囲に沿った場所によって決まる。 既定では、値が大きいほど、対応する色は濃くなります。
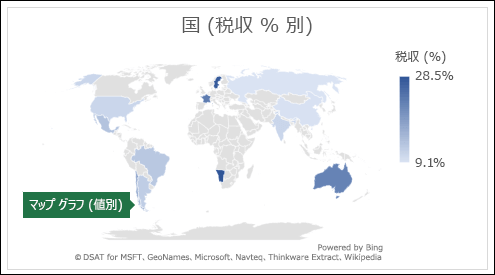
次の分類項目別の国の例では、グループまたは所属を表示する標準の凡例を使用して、分類項目が表示されています。 国ごとに異なる色で表されます。
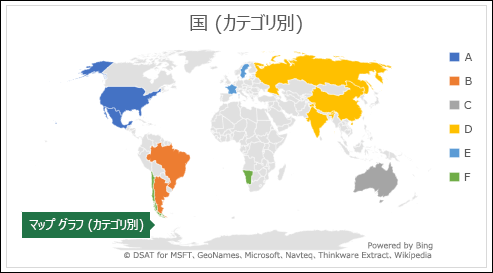
データ型を使用してマップ グラフを作成する
-
マップ グラフは、地理データ型 で さらに簡単になりました。 国、州、郡、市、郵便番号などの地理的な値の一覧を入力し、リストを選択し、[データ] タブに移動し、[地理] >データ型>します。 Excelデータが地理データ型に自動的に変換され、マップ グラフに表示できるそのデータに関連するプロパティが含まれます。 次の例では、国の一覧を地理データ型に変換し、[税収益 (%)マップで使用 する [列の 追加] コントロールのフィールドを選択します。
![[列の追加] ボタンからプロパティを選択して、地理データ型に列を追加します。](https://support.content.office.net/ja-jp/media/d5644e57-977a-4bb5-8241-d31a5357c8a1.png)
-
次に、マップ グラフを作成し、データ範囲内の任意のセルを選択し、[挿入] タブに移動し、[グラフ] >[塗りつぶされたマップ] >マップ>します。
![マップ グラフを挿入するには、データ範囲内の任意のセルを選択し、[グラフの挿入] >に移動> マップ > [塗りつぶされたマップ] アイコンを選択します。](https://support.content.office.net/ja-jp/media/a61bf915-1238-429c-b127-12f4505aaf0c.png)
-
プレビューが問題ない場合は 、[OK] を押します。 データに応じて、Excelまたはカテゴリ マップが挿入されます。
ヒント: データがExcelテーブル として設定され、リストに国を追加すると、Excel によって地理データ型として自動的に更新され、リンクされたマップ グラフが更新されます。 同様に、国を削除した場合Excelグラフから削除されます。
マップ グラフを書式設定する
マップ グラフが作成されると、そのデザインを簡単に調整できます。 マップをクリックし、リボンの [グラフ デザイン ] タブまたは [ 書式] タブから選択します。 グラフをダブルクリックして 、[オブジェクトの書式設定]作業ウィンドウを起動することもできます。このウィンドウは、グラフ ウィンドウの右側Excelされます。 これにより、マップ グラフ固有の [系列] オプションも 公開 されます (以下を参照)。
注:
-
マップ グラフ固有の系列オプションは複数ありますが、Android デバイスや一部のデバイスではExcel Mobile。 マップ系列オプションの一部が必要な場合は、Excel for Windows または Mac でグラフを作成し、Android デバイスまたは Excel Mobile で表示できます。
-
![Excel マップ グラフ [オブジェクトの書式設定] 作業ウィンドウの系列オプション](https://support.content.office.net/ja-jp/media/ed9f32ba-64d1-44b1-b728-413eae3c0712.png)
-
詳細については、「Formatting Map Charts (マップ グラフの書式設定)」を参照してください。
-
マッププロジェクション - マップのプロジェクション スタイルを変更します。 既定では、Excel最も効率的なスタイルが表示されます。
-
マップ領域 - 州/州ビューから世界ビューまで、マップのズーム レベルを変更します。
-
マップ ラベル - 国/地域の地域名を表示します。 ラベルに収まるように名前を表示させるか、またはラベルすべてを表示させるようにするかを選択します。
よく寄せられる質問
質問: 特定のテキスト ベースの場所を使用すると、空白のマップとエラーが発生するか、他の国のポイント マップの一部が表示されます。
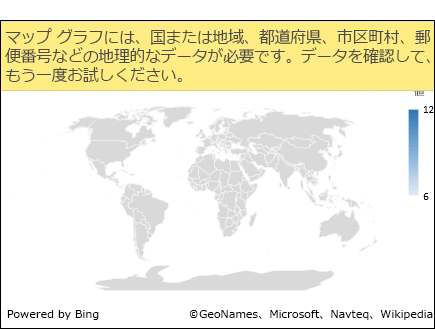
回答: 世界で同様の場所が複数ある可能性があるデータを使用する場合、マップ グラフは、より多くのガイダンスなしで違いを確認できるとは限りません。 可能であれば、データに上位レベルの詳細列を追加します。 たとえば、次の場所は、有効な郡名である場所が世界中に多数あるため、期待通りにはマップされるとは限りません。
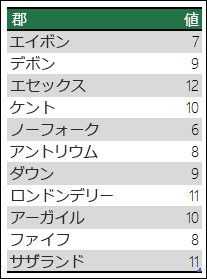
ただし、より高いレベルの詳細を得る別の列を追加した場合、データは正しくマップされます。この場合、州 – これはあいまいさから削除と呼ばれる名前です。
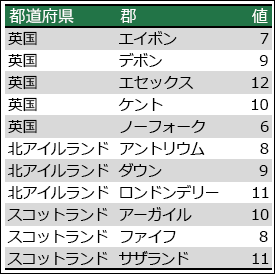
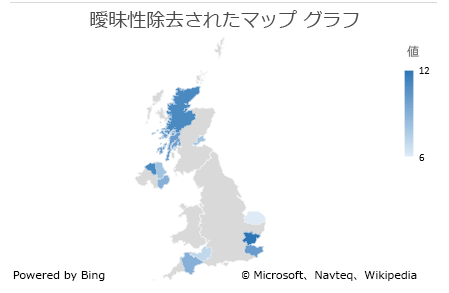
地理的な詳細のレベルが複数ある場合は、各レベルを独自のセル/列に分割する必要があります。 たとえば、"Washington, United States" (State, Country) ではマップが正常に生成されない場合があります。 この場合、"Washington" と "United States" を別々の列に配置すると、データは正常にマップされます。

国を組み合わせたもの)
![個別の列に [状態] と [国] を含む geo データ](https://support.content.office.net/ja-jp/media/fb52dc72-1323-44f1-9ec0-6e9b45be7af3.png)
ワシントン州の地図を作成するデータ
制限事項
-
マップ グラフは地理的な詳細をプロットできるだけなので、緯度/経度、番地マッピングはサポートされていません。 マップ グラフは 1 次元表示のみをサポートしますが、多次元の詳細が必要な場合は、Excelの 3D マップ機能を使用できます。
-
新しいマップを作成したり、既存のマップにデータを追加したりするには、オンライン接続 (Bing マップのサービスに接続するなど) が必要です。
-
オンライン接続がない場合でも、既存のマップを表示できます。
-
地理データ型を使用するマップ グラフが正しく マップされない場合があるという既知の問題があります。 問題が修正されるまで、これらをプロットしようとするときに、州や国などの管理フィールドを含め直してください。
補足説明
Excel Tech Communityで、いつでも専門家に質問できます。また、コミュニティでは、サポートを受けられます。










