Access Web アプリでのデータの検索は複雑である必要はありません。 Access Web アプリのポップアップ表示 (以前はポップアップ フォームと呼ばれていました) では、1 回のクリックで必要な情報を取得できます。
注: この記事は、Access デスクトップ データベースには適用されません。 デスクトップ データベースでのフォーム作成の詳細については、「Access でフォームを作成する」を参照してください。
たとえば、従業員のタスクを確認し、特定の従業員について詳しく知りたい場合、[担当者] コントロールにポップアップ表示を指定できます。 従業員の名前はリンクに変換されます。

名前をクリックして、従業員の詳細を表示し、編集します。
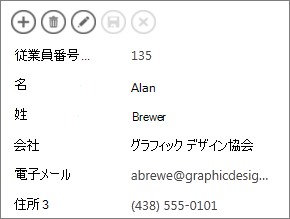
関連テーブルまたはクエリからのデータを表示する任意のコントロールにポップアップ表示を追加できます。 これには、コンボ ボックス、AutoComplete コントロール、および関連アイテム コントロールが含まれます。
注: ポップアップ表示オプションを使用できるようにするには、手動で入力した値リストから値を取得するだけでなく、コントロールを値集合ソース (テーブルまたはクエリ) にバインドする必要があります。
ポップアップ表示を追加するには、以下の手順に従います。
-
Access で Web アプリを開きます。 ブラウザーで表示している場合は、[設定]、[Access でカスタマイズする] の順にクリックします。
-
左ウィンドウのテーブル セレクターで変更するビューのテーブル キャプション名をクリックしてから、ビュー名をクリックします。
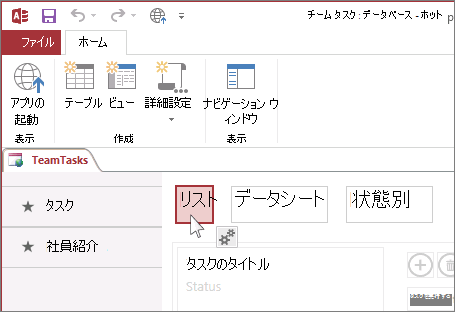
-
[編集] をクリックしてデザイン モードでビューを開いてから、ポップアップ表示の追加先のコントロールをクリックします。
-
コントロールの横に表示される [データ] ボタンをクリックします。
![AutoComplete コントロールの横の [データ] ボタン。](https://support.content.office.net/ja-jp/media/39eba7d1-3290-48a4-aaf7-2a799fddbb4e.gif)
-
コントロールが値集合ソース (テーブルまたはクエリ) にバインドされている場合、[データ] プロパティの下部に [ポップアップ表示] ボックスが表示されます。 ボックスには、コントロールと同じ値集合ソースを持つビューが表示されます。 ポップアップ ボタンをクリックしたときに表示させるビューを選択します。
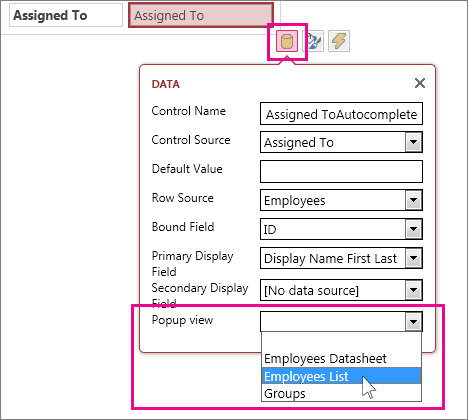
ヒント: 適切なビューがない場合は、[データ] 設定ボックスを閉じ、新しいビューを作成します。 表示させる情報を含むテーブルを選択し、ビュー セレクターの右側のプラス記号ボタンをクリックします。
-
ビューを保存し、[ホーム]、[アプリの起動] の順にクリックし、動作を確認します。
詳細については、「Access アプリでデータを検索する」を参照してください。










