メッセージを開いて、[ファイル]、[印刷] の順に選択し、電子メール メッセージ全体を印刷できます。
1 ページまたはページのサブセットのみを印刷する場合は、[印刷オプション] ダイアログ ボックスを使用して印刷することができます。
重要: 多くのプリンターを利用できるため、プリンターの応答がない場合、印刷キューが消去される場合、Outlook でプリンターを見つけることができない場合など、特定の印刷の問題に関するトラブルシューティングの情報を提供することはできません。 トラブルシューティング情報については、プリンターのマニュアルまたは製造元の Web サイトを参照してください。
メッセージの特定のページを印刷する
Outlook のすべてのバージョンで、[印刷オプション] ダイアログ ボックスの [コピー] にある [ページ数] オプションからすべての奇数番号ページまたは偶数番号ページを印刷できます。
選択したページを印刷する
-
開いているメッセージで、[ファイル]、[印刷]、[印刷のオプション] の順に選択します。
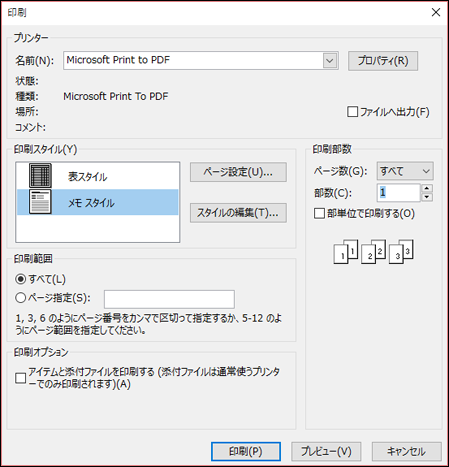
注: ネットワーク プリンターで Outlook 2010 を使用している場合は、[印刷] ウィンドウが他のアプリケーション ウィンドウの背後に表示されることがあります。
-
必要な印刷オプションを選択します。 これらのオプションの詳細な説明については、「連絡先、メッセージ、その他の Outlook アイテムを印刷する」を参照してください。
-
[ページ範囲] で、印刷する 1 つ以上の特定のページをクリックするか、入力します。
ヒント: メッセージがどのように印刷されるかを確認するには、最初に [プレビュー] をクリックします。 メッセージ全体または一覧を印刷する必要がない場合、プレビューで表示することで、印刷する個々のページを確認できます。
-
[印刷] をクリックします。
メッセージのセクションを印刷する
-
開いているメッセージの [メッセージ] タブの [移動] グループで、[アクション]、[その他のアクション]、[ブラウザーで表示] の順にクリックします。
![[ブラウザーで表示] を選択します。](https://support.content.office.net/ja-jp/media/44ef5aab-0de7-406d-b9e9-0de7d5d79376.png)
セキュリティ メッセージが表示された場合、続行するには、[OK] をクリックします。
-
メッセージで、印刷するセクションを選択します。 印刷プレビュー ウィンドウではなくブラウザー ウィンドウで直接、メッセージのテキストまたはその他の部分を選択します。
-
ブラウザーのツール バーで、[印刷] ボタンの横にある矢印をクリックし、[印刷] をクリックします。
-
[印刷範囲] で [選択した部分]、[印刷] の順にクリックします。










