サイトのページに表を追加し、次に、 Microsoft Word 2010など、word のプロセッサのようなツールを使用してテーブルを構成できます。
目的に合ったトピックをクリックしてください。
ページに表を追加する
-
リボンで、テーブルを追加する] ページで、[ページ] タブをクリックし、[編集] をクリックします。
![[ページ] タブの [編集] コマンド](https://support.content.office.net/ja-jp/media/9cf12e50-f458-4077-b1a5-76cd8d22ac45.jpg)
注: [編集] が無効になっている場合、ページを編集する権限がない可能性があります。管理者にお問い合わせください。
-
表を追加するを挿入] タブをクリックして、[テーブル] をクリックするページをクリックします。
![[テーブル] コマンド](https://support.content.office.net/ja-jp/media/5d82415b-3fe8-4858-a6b9-78c7be6a3d4d.jpg)
-
テーブルのドロップダウン メニューから [表の挿入] をクリックし、[列と行の表の挿入] ダイアログ ボックスで、目的の番号を入力し、[ OK] をクリックします。
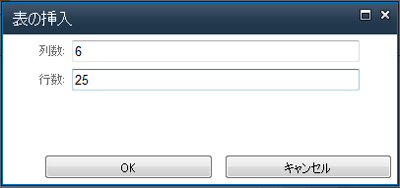
または、グリッドで、[テーブル] ドロップダウン メニューから目的の行と列の数を選択します。[表の挿入] は、行と列の数を選択するグリッド上でマウスをドラッグします。 -
ページに表を追加した後、リボンの [表ツール] を使用して、表のデザインとレイアウトをカスタマイズできます。表の外観を設定したら、[ページ] タブをクリックし、[保存] をクリックします。
表の書式を設定する
表を作成したら、表のスタイルを使って表全体の書式を設定できます。組み込みの表スタイルの上にポインターを置くと、実際にスタイルを適用する前に、そのスタイルを適用した場合の表の外観をプレビューできます。
セルの分割または結合、列または行の追加と削除、表の幅と高さの変更により、表のレイアウトをカスタマイズすることもできます。
表のスタイルを使って表全体の書式を設定する
-
[編集] ビューで、書式を設定する表をクリックします。
-
[表ツール] の [デザイン] タブをクリックします。
-
[表のスタイル] で、それぞれの表スタイルの上にポインターを置いてプレビューを確認し、使用するスタイルを決定します。
-
目的のスタイルをクリックし、表に適用します。
-
表の最初または最後の行または列に特別な書式設定を表示するには、[表スタイルのオプション] で、該当する表の要素の横にあるチェック ボックスをオンにします。
-
表の最初の行に特別な書式設定を適用するには、[ヘッダー行] をオンにします。
-
表の最初の列に特別な書式設定を適用するには、[最初の列] をオンにします。
-
表の最後の行に特別な書式設定を適用するには、[フッター行] をオンにします。
-
表の最後の列に特別な書式設定を適用するには、[最後の列] をオンにします。
-
表のサイズを変更する
テーブル内では、高さまたは表の幅または特定の行の高さと特定の列の幅を変更できます。
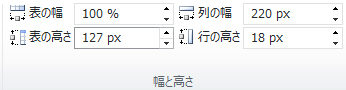
-
表のサイズを変更するには、[表ツール] の [レイアウト] タブの [幅と高さ] で、表が目的のサイズになるまで [表の幅] と [表の高さ] の上向き矢印または右向き矢印をクリックします。
-
列または行のサイズを変更するには、サイズを変更する特定の列または行をクリックし、選択した列または行が目的のサイズになるまで [列の幅] または [行の高さ] の上向き矢印または下向き矢印をクリックします。
注: 番号の後に、またはボックスに、目的の幅と高さを入力して %、ページのパーセンテージを入力して、テーブル、列、または行の高さと幅を変更することもできます。
グリッド線の表示と非表示を切り替える
グリッド線は、表に境界線が適用されていない画面で表のセル境界を示します。境界線と異なり、グリッド線は画面にのみ表示されます。表示モードでは表示されません。
-
[レイアウト] タブの [表] で [グリッド線の表示] をクリックし、グリッド線を表示します。
表に行を追加する
-
新しい行を挿入する位置の 1 つ上または下にあるセルをクリックします。
-
[表ツール] の [レイアウト] タブで、次のいずれかの操作を行います。
-
選択したセルの上に行を追加するには、[行と列] の [上に行を挿入] をクリックします。
-
行と列 ] グループで、クリックしたセルのすぐ下の行を追加するには、 [下] をクリックします。
-
テーブルに列を追加する
-
新しい列を挿入する位置の 1 つ右または上にあるセルをクリックします。
-
[表ツール] の [レイアウト] タブで、次のいずれかの操作を行います。
-
選択したセルの左に列を追加するには、[行と列] の [左に列を挿入] をクリックします。
-
選択したセルの右に列を追加するには、[行と列] の [右に列を挿入] をクリックします。
-
セルを結合または分割する
同じ行または列の 2 つのセルを結合して、1 つのセルにすることができます。たとえば、水平方向の 2 つのセルを結合して、複数の列にまたがる表の見出しを作成できます。
-
結合するセルの 1 つをクリックします。
-
[レイアウト] タブの [結合] グループで、[表ツールには、必要なオプションを選択します。クリックして、その下にある左、またはその右、上のセルを含むセルを結合することができます。
注: 一度に 1 つ以上の 2 つのセルを結合することはできません。
セルを分割するには、分割するセルをクリックし、[セルの分割] をクリックして、[左右に分割] または [上下に分割] をクリックします。
ページから表を削除する
-
表が表示されているページで、リボンの [ページ] タブをクリックし、[編集] をクリックします。
-
削除する表をクリックします。
-
リボンの [表ツール] で、[レイアウト] タブをクリックします。
-
[行と列] で [削除] をクリックし、ドロップダウン メニューの [表の削除] をクリックします。










