ページ罫線を使用すると、より洗練された、本格的な外観の文書を作成できます。 ページ罫線は、単一ページまたはすべてのページに追加できます。 すべてのページに罫線を追加する場合は、マスター ページに追加するだけですべてのページに表示されます。
文書のすべてのページに境界線を追加するには、マスター ページに境界線を追加します。
-
[ページ デザイン]、[マスター ページ] の順にクリックします。
-
マスター ページを選び、[マスター ページの編集] をクリックします。
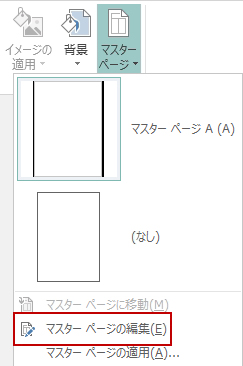
-
[ホーム] >をクリックし、[基本図形] セクションで[四角形] をクリック

-
ページ上をドラッグしてページ罫線を描画します。
-
罫線を右クリックし、[オートシェイプの書式設定] をクリックします。
注: [図形の塗りつぶし] が [塗りつぶしなし]に設定されていることを確認してください。このように設定されていないと、ページ全体が塗りつぶしの色で塗りつぶされます。
ヒント: 矩形の内側にだけ罫線を引くのではなく、内側と外側に均等に罫線を追加する場合は、[枠の内部に罫線を引く] チェック ボックスをオフにします。 これにより、境界線が、矩形の内側にあるオブジェクトと重なり合うのを防ぐことができます。
-
[色 と線] タブを クリックし、線の色と種類を選択し 、[OK]をクリックします。
-
[マスター ページ] タブの [マスター ページを閉じる] をクリックします。
-
ページを選んだ状態で、[ホーム]、[図形] の順にクリックします。
-
[基本図形 ] セクションで 、[四角形 ]

重要: 画像やテキスト ボックスなど、ページに既に項目がある場合は、四角形を選択し、[背面へ移動] >最背面へ移動] をクリックして、矩形を背面に移動します。 この操作を行うと、すべての項目が矩形の手前に表示されます。
-
罫線を右クリックし、[オートシェイプの書式設定] をクリックします。
注: [図形の塗りつぶし] が [塗りつぶしなし]に設定されていることを確認してください。このように設定されていないと、ページ全体が塗りつぶしの色で塗りつぶされます。
ヒント: 矩形の内側にだけ罫線を引くのではなく、内側と外側に均等に罫線を追加する場合は、[枠の内部に罫線を引く] チェック ボックスをオフにします。
-
[色 と線] タブを クリックし、線の色と種類を選択し 、[OK]をクリックします。
-
ページを選んだ状態で、[ホーム]、[図形] の順にクリックします。
-
[基本図形 ] セクションで 、[四角形 ]

-
罫線を右クリックし、[オートシェイプの書式設定] をクリックします。
-
[色と 線] タブをクリック し、[枠線] をクリックします。
-
[使用可能 な罫線] の 一覧で、使用する罫線をクリックし 、[OK]をクリックします。
さらに、図ファイル、スキャナーで読み取った写真、または描画プログラムで作成した図を基にした飾り枠を追加することもできます。 ユーザー設定した飾り枠は Publisher 内に保存されます。
注: ユーザー設定の飾り枠に使用する画像ファイルには、サイズが 64 KB 未満のものを使用する必要があります。
-
[飾り枠] をクリックし、表示されるダイアログ ボックスで [ユーザー設定] をクリックします。
-
[図の選択] をクリックします。
-
[図の挿入] ダイアログ ボックスでは、自分のコンピューターまたは Bing イメージ検索で、使用する図を参照します。
-
挿入する図をクリックして、[挿入] をクリックします。
-
[飾り枠名の設定] ダイアログ ボックスで、ユーザー設定の飾り枠に名前を付け、[OK] をクリックします。
注: 画像が大きすぎる (64 KB を超える) 場合、または画像にテキストが含まれている場合は、エラー メッセージが表示されることがあります。 その場合は小さい図を選んでください。
-
罫線を選択します。
注: マスター ページの罫線を削除するには、[表示] タブの [マスター ページ] をクリックし、罫線を選択します。
-
Delete キーを押します。
文書のすべてのページに境界線を追加するには、マスター ページに境界線を追加します。
-
[マスター ページの > をクリックします。
-
[マスター ページの編集] ウィンドウで マスター ページを選択 します。
-
[図の挿入>] >基本図形>四角形>クリック

-
ページ上をドラッグしてページ罫線を描画します。
-
罫線を右クリックし、[オートシェイプの書式設定] をクリックします。
注: [図形の塗りつぶし] が [塗りつぶしなし]に設定されていることを確認してください。このように設定されていないと、ページ全体が塗りつぶしの色で塗りつぶされます。
ヒント: 矩形の内側にだけ罫線を引くのではなく、内側と外側に均等に罫線を追加する場合は、[枠の内部に罫線を引く] チェック ボックスをオフにします。 これにより、境界線が、矩形の内側にあるオブジェクトと重なり合うのを防ぐことができます。
-
[色 と線] タブを クリックし、線の色と種類を選択し 、[OK]をクリックします。
-
[マスター ページ の編集] ツール バーの [マスター 表示を 閉じる] をクリックします。
-
ページを選択した後、[図の挿入] >>図形>四角形>クリック

-
ページ上をドラッグしてページ罫線を描画します。
重要: 画像やテキスト ボックスなど、ページに既に項目がある場合は、四角形を選択し、[背面へ移動] >最背面へ移動] をクリックして、矩形を背面に移動します。 この操作を行うと、すべての項目が矩形の手前に表示されます。
-
罫線を右クリックし、[オートシェイプの書式設定] をクリックします。
注: [図形の塗りつぶし] が [塗りつぶしなし]に設定されていることを確認してください。このように設定されていないと、ページ全体が塗りつぶしの色で塗りつぶされます。
ヒント: 矩形の内側にだけ罫線を引くのではなく、内側と外側に均等に罫線を追加する場合は、[枠の内部に罫線を引く] チェック ボックスをオフにします。
-
[色 と線] タブを クリックし、線の色と種類を選択し 、[OK]をクリックします。
-
ページを選択した後、[図の挿入] >>図形>四角形>クリック

-
ページ上をドラッグしてページ罫線を描画します。
-
罫線を右クリックし、[オートシェイプの書式設定] をクリックします。
-
[色と 線] タブをクリック し、[枠線] をクリックします。
-
[使用可能 な罫線] の 一覧で、使用する罫線をクリックし 、[OK]をクリックします。
さらに、図ファイル、スキャナーで読み取った写真、または描画プログラムで作成した図を基にした飾り枠を追加することもできます。 ユーザー設定した飾り枠は Publisher 内に保存されます。
注: ユーザー設定の飾り枠に使用する画像ファイルには、サイズが 64 KB 未満のものを使用する必要があります。
-
[飾り枠] をクリックし、表示されるダイアログ ボックスで [ユーザー設定] をクリックします。
-
[図の選択] をクリックします。
-
[図の挿入] ダイアログ ボックスでは、自分のコンピューターまたは Bing イメージ検索で、使用する図を参照します。
-
挿入する図をクリックして、[挿入] をクリックします。
-
[飾り枠名の設定] ダイアログ ボックスで、ユーザー設定の飾り枠に名前を付け、[OK] をクリックします。
注: 画像が大きすぎる (64 KB を超える) 場合、または画像にテキストが含まれている場合は、エラー メッセージが表示されることがあります。 その場合は小さい図を選んでください。
-
罫線を選択します。
注: マスター ページの罫線を削除するには、[表示] メニューの [マスター ページ] をクリックし、罫線を選択します。
-
Delete キーを押します。










