サイトに最新のページを追加するとき、ページの構成要素である Web パーツを追加し、カスタマイズします。 この記事では、以前はドキュメント Web パーツと呼んでいたファイルおよびメディア Web パーツについて説明します。
ファイル ビューアー Web パーツを使用して、ページにファイルを挿入します。 挿入できるファイルの種類には、Excel、Word、PowerPoint、Visio、PDF、3D モデル、ビデオなどがあります。
注: SharePoint 2019 では、挿入できるファイルの種類は、Word、Excel、PowerPoint (具体的には .doc、.docx)に制限されます。 xls、.xlsx、.pot、.potx、.ppt、.pptx)。
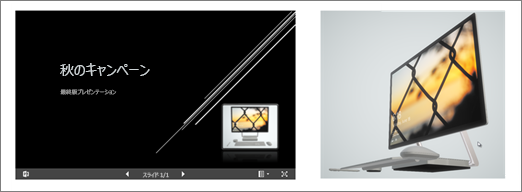
ファイルを追加する
-
まだ編集モードでない場合は、ページの右上にある [編集 ] を選択します。
-
既存の Web パーツの上または下、またはタイトル領域の下にマウス ポインターを合わせ、[

-
最近使ったファイルを選択するか、サイト、コンピューター、またはリンクからファイルを取得します。 organizationで承認済み画像のセットが指定されている場合は、[Organization] でそのセットから選択できます。
注:
-
Web 検索では、クリエイティブ コモンズ ライセンスを利用する Bing 画像を使用します。 ページに画像を挿入する前に、ライセンスを確認する責任があります。
-
SharePoint 管理者が [組織] のアセット ライブラリを作成する方法については、「組織のアセット ライブラリを作成する」を参照してください。
-
-
最近使用したファイルを選択するか、リンクを参照、アップロード、または使用して目的のファイルを挿入します。
注: コンピューターからアップロードされたファイルは、SitePages フォルダーのページ名の後にという名前のフォルダー内の SiteAssets ライブラリに格納されます。
-
必要に応じて、Web パーツの下に説明を追加できます。
-
(ファイルの種類の可用性に応じて) 追加のオプションを設定するには、[Web パーツの編集 ]
![[Web パーツの編集] ボタン](https://support.content.office.net/ja-jp/media/acb41a52-31e0-466f-94df-e0d23039165f.png)
ヒント:
-
イメージ ファイルは、ファイルおよびメディア Web パーツではサポートされていません。 ただし、ページに画像を挿入する場合は、[ イメージの使用] Web パーツを使用できます。
-
.PDF ファイルから印刷するには、表示モードで発行されたページのファイルにカーソルを合わせると表示されるツール バーの [ 新しいウィンドウで開く ] ボタンを選択する必要があります。 その後、ブラウザー ウィンドウから印刷できます。
-
ファイルおよびメディア Web パーツをドキュメント ライブラリ Web パーツに接続し、ドキュメント ライブラリ Web パーツでユーザーが選択した内容に基づいてファイルを動的に表示できます。 詳細については、「 ユーザーがドキュメント ライブラリで選択した内容に基づいてファイルを表示する (ファイルとメディア Web パーツをドキュメント ライブラリ Web パーツに接続する)」を参照してください。










