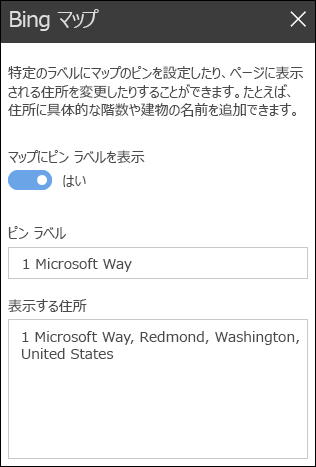サイトに最新のページを追加するとき、ページの構成要素である Web パーツを追加し、カスタマイズします。
この記事では、Bing マップ web パーツについて説明します。これにより、ページに地図を表示することができます。
注: Bing Maps web パーツは SharePoint Server 2019では利用できません。
Bing マップ Web パーツを使用し、マップをページに追加します。 アドレスまたは周知の名前を入力すると、マップが表示されます。 道路や航空写真など、別のマップ タイプを選択できます。 ズーム レベルを変更したり、マップ ピンにわかりやすい名前を付けたりすることもできます。
Bing マップを追加する
-
まだ編集モードになっていない場合は、ページの右上にある [編集] をクリックします。
-
既存の web パーツの上または下、あるいはタイトル領域の下にマウスポインターを移動し、[

-
[タイトルの追加] をクリックして、地図のタイトルを入力します。
-
検索ボックスにアドレスを入力し、[
![O365 の [検索] ボタン](https://support.content.office.net/ja-jp/media/9caa725b-e3c7-45eb-beee-2c2b8fef0884.png)
-
地図の既定のビューを選択するには、[道路]、[航空写真]、または [ Streetside ] のいずれかのビューを選択します。 [航空写真] ビューでは、すべての町、道路などのラベルを表示するかどうかを選ぶこともできます。
注: 一部の場所では、streetside view はサポートされていません。
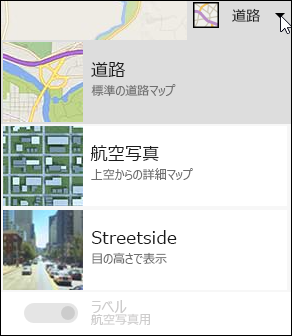
-
地図のズームレベルを変更するには、地図の左上隅にある [ + ] または [ - ] をクリックします。
-
右側のツールボックスで、地図にピンラベルを表示するかどうかを選択します。 [はい]の場合は、[ピンラベル] ボックスに表示するテキストを入力します。 [表示するアドレス] ボックスの地図に表示される住所のテキストを変更することもできます。