ベン図レイアウトを使う SmartArt グラフィックを Excel、Outlook、PowerPoint、Word の中で作成できます。 ベン図は、いくつかの異なるグループまたは概念の類似点と相違点を示すのに最適です。
ベン図の概要
ベン図では、重なる円を使って、概念、考え、カテゴリ、またはグループ間の類似性、相違、および関係が示されます。 グループ間の類似性は円の重なっている部分で表され、相違は円の重なっていない部分で表されます。
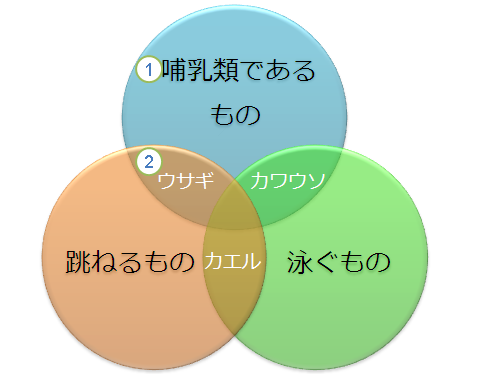
1 各大きなグループは、いずれかの円で表されます。
2 円の重なる領域は、2 つの大きいグループ、またはその大きいグループに属する 2 つの小さいグループの間の類似性を示します。
目的に合ったトピックをクリックしてください
-
[挿入] タブの [図] で [SmartArt] をクリックします。
![[挿入] タブの [図] の中の [SmartArt]](https://support.content.office.net/ja-jp/media/d1a46d5b-a566-406e-a602-33cbcba4e406.jpg)
PowerPoint 2013 の [挿入] タブの [イラスト] の例
-
[SmartArt グラフィックの選択] ギャラリーで [集合関係] をクリックし、ベン図レイアウト (たとえば、[基本ベン図]) をクリックします。次に、[OK] をクリックします。

主要な円にテキストを追加する
-
SmartArt グラフィックから図形を選びます。
-
次のいずれかの操作を実行します。
-
[テキスト] ウィンドウで、[テキスト] をクリックし、テキストを入力します (または、行頭文字を選んでテキストを入力します)。
-
別の場所またはプログラムからテキストをコピーし、テキスト ウィンドウの [テキスト] をクリックしてテキストを貼り付けます。
-
SmartArt グラフィック内の円をクリックし、テキストを入力します。
注: [テキスト] ウィンドウが表示されない場合は、SmartArt グラフィックの左側にあるコントロールをクリックして表示できます。
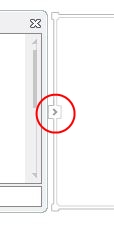
-
円の重なる部分にテキストを追加する
テキスト ウィンドウでは、ベン図の重なる部分にテキストを追加できません。 代わりに、テキスト ボックスを挿入して、円の重なる部分に配置することができます。
Excel、Outlook、Word:
-
[挿入] タブの [テキスト] で:
-
Excel の場合、[テキスト ボックス] をクリックします。
-
Outlook の場合、[テキスト ボックス]、[テキスト ボックスの描画] の順にクリックします。
-
Word の場合、[テキスト ボックス] をクリックし、ギャラリーの一番下で [テキスト ボックスの描画] をクリックします。
-
-
次に、次の操作を行います。
-
重なり合う円の中をクリックし、ドラッグします。 お好みのサイズでテキスト ボックスを描画します。
-
テキストを追加するには、ボックスの中をクリックし、テキストを入力します。
-
背景色を白から重なり合う円の色に変更するには、テキスト ボックスを右クリックし、[図形の書式設定] を選びます。
-
[図形の書式設定] ウィンドウで、[塗りつぶし] の [塗りつぶしなし] を選びます。
-
テキスト ボックスの境界線を消すには、テキスト ボックスを選択したままの状態で、[図形の書式設定] ウィンドウの [線] をクリックし、[線なし] を選びます。
注:
-
テキスト ボックスの配置を変更するには、テキスト ボックスをクリックし、ポインターの形が十字形の矢印 (

-
テキスト ボックスのテキストに書式を設定するには、テキストを選んでから、[ホーム] タブの [フォント] を使います。
-
-
PowerPoint の場合:
-
[挿入] タブの [テキスト] で [テキスト ボックス] をクリックします。
-
重なり合う円の中をクリックし、ドラッグします。 お好みのサイズでテキスト ボックスを描画します。
-
テキストを追加するには、ボックスの中をクリックし、テキストを入力します。
-
新しい円を追加する場所に最も近い場所にある既存の円をクリックします。
-
[SmartArt ツール] の [デザイン] タブの [グラフィックの作成] で、[図形の追加] の横にある矢印をクリックします。
![[SmartArt ツール] の [デザイン] タブの [グラフィックの作成]](https://support.content.office.net/ja-jp/media/313e5057-e641-41c0-90ba-4bd105b364e5.jpg)
[SmartArt ツール] タブまたは [デザイン] タブが表示されない場合は、SmartArt グラフィックを選択していることをご確認ください。 [デザイン] タブを表示するには、SmartArt グラフィックをダブルクリックすることが必要な場合があります。
-
次のいずれかの操作を実行します。
-
選択した円の後に重なる円を挿入するには、[後に図形を追加] をクリックします。
-
選択した円の前に重なる円を挿入するには、[前に図形を追加] をクリックします。
-
注:
-
ベン図に円を追加する場合は、新しい円の配置が希望どおりになるように、選択した円の前または後に図形を追加して試してください。
-
テキスト ウィンドウから円を追加するには、既存の円をクリックし、円を追加するテキストの前または後にポインターを移動し、Enter キーを押します。
-
ベン図から円を削除するには、削除する円をクリックし、Del キーを押します。
-
円を移動するには、円をクリックし、新しい場所にドラッグします。
-
円を少しずつ移動するには、Ctrl キーを押しながらキーボードの矢印キーを押します。
-
変更するベン図を右クリックします。
-
[SmartArt ツール] の [デザイン] タブで、[レイアウト] に含まれるレイアウト オプションをクリックします。 レイアウト オプションをポイントすると、SmartArt グラフィックが変更され、そのレイアウトのプレビューが表示されます。 目的のレイアウトをクリックします。
-
部分的に重なる関係を横方向に順に表示するには、[横方向ベン図] をクリックします。
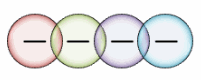
-
成長や漸次的変化を強調して部分的に重なる関係を示すには、[包含型ベン図] をクリックします。
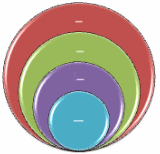
-
部分的に重なる関係と、中心の要素との関係を示すには、[放射型ベン図] をクリックします。
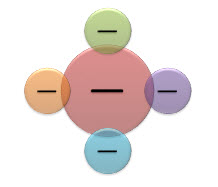
-
本格的で洗練された外観をすばやく SmartArt グラフィックに追加するには、ベン図の色を変更します。 光彩、ぼかし、3-D 効果などの効果を追加することもできます。
テーマの色から抽出した色の組み合わせを、SmartArt グラフィックの円に適用できます。
色を変更する SmartArt グラフィックをクリックします。
-
[SmartArt ツール] の [デザイン] タブの [SmartArt のスタイル] グループで、[色の変更] をクリックします。
![[SmartArt のスタイル] の [色の変更] オプション](https://support.content.office.net/ja-jp/media/cd41cd13-ec19-4f94-9b88-2b86f45f006b.jpg)
[SmartArt ツール] タブまたは [デザイン] タブが表示されない場合は、SmartArt グラフィックを選択していることをご確認ください。
ヒント: 縮小表示の上にポインターを置くと、その色を SmartArt グラフィックに適用した場合の効果を確認できます。
円の境界線の色またはスタイルを変更する
-
SmartArt グラフィックの変更する円の境界線を右クリックし、[図形の書式設定] をクリックします。
-
必要に応じて、[図形の書式設定] ウィンドウで [線] の横にある矢印をクリックし、すべてのオプションを表示して、次のいずれかの操作を行います。
-
円の境界線の色を変更するには、[ 色 ]

-
円の境界線のスタイルを変更するには、[透過性]、[幅]、または [実線/点線] などの線のスタイルを選びます。
-
ベン図の円の背景色を変更する
変更する SmartArt グラフィックをクリックします。
-
円の境界線を右クリックし、[図形の書式設定] をクリックします。
-
[図形の書式設定] ウィンドウで、[塗りつぶし] の [塗りつぶし (単色)] をクリックします。
-
[ 色

-
背景をテーマの色に含まれていない色に変更するには、[その他の色] をクリックし、[標準] タブで使う色をクリックするか、[ユーザー設定] タブで独自の色を作成します。 ユーザー設定の色または [標準] タブの色は、後で文書のテーマを変更しても更新されません。
-
ベン図の図形の透過性を高く設定するには、[透過性] スライダーを動かすか、スライダーの横のボックスに数値を入力します。 透過性には、0% (完全に不透明、既定値) から 100% (完全に透明) までの値を指定できます。
-
SmartArt スタイルは、線のスタイル、面取り、3-D 回転などのさまざまな効果の組み合わせであり、SmartArt グラフィックの円に適用して、独自の外観を作成できます。
変更する SmartArt グラフィックをクリックします。
-
[SmartArt ツール] の [デザイン] タブの [SmartArt のスタイル] グループで、目的の SmartArt スタイルをクリックします。
![[SmartArt ツール] の [デザイン] タブの [SmartArt のスタイル]](https://support.content.office.net/ja-jp/media/d26e6e58-ec47-49ce-beb8-6fa360668cdf.jpg)
他の SmartArt スタイルを表示するには、[その他]
![[その他] ボタン](https://support.content.office.net/ja-jp/media/e184bdf5-71fc-4eea-8c64-9cb8a446c5d5.gif)
注: 縮小表示の上にポインターを置くと、その SmartArt スタイルを適用した場合の SmartArt グラフィックの外観を確認できます。
ヒント: PowerPoint 2013 または PowerPoint 2016を使用している場合は、ベン図をアニメーション化して各円を強調できます。 詳細については、「SmartArt グラフィックにアニメーションを設定する」を参照してください。










