注: 最新のヘルプ コンテンツをできるだけ早く、お客様がお使いの言語で提供したいと考えております。このページは、自動翻訳によって翻訳されているため、文章校正のエラーや不正確な情報が含まれている可能性があります。私たちの目的は、このコンテンツがお客様の役に立つようにすることです。お客様にとって役立つ情報であったかどうかを、このページの下部でお知らせください。簡単に参照できるように、こちらに英語の記事があります。
ユーザープロファイルおよび個人用サイトで公開されているすべての個人用設定機能とプロパティには、既定の推奨ポリシーがあります。これらのポリシーは、組織のニーズに基づいてカスタマイズすることができます。各ポリシーには、ポリシー設定と既定の表示設定という2つの部分があります。
ポリシー設定について
個人用設定機能で提供される情報には、組織の主要なビジネス プロセスに使用する重要な情報もあれば、組織全体で共有するのには適さない情報もあります。 また、一部のユーザー間で共有する必要があるが、すべてのユーザーには公開しない情報もあります。 後者の場合は、それに対応したポリシーを作成する必要があります。 組織のビジネス部門の担当者と協力して、公開に適した機能またはプロパティを判断してください。
ポリシー設定は以下のとおりです。
-
有効: User Profile Service の管理者や、(既定の公開設定に応じて) User Profile Service 管理者以外のユーザーに機能が公開されます。
-
必須: このプロパティには情報が含まれている必要があり、その情報は既定のアクセス許可に基づいて共有されます。 これらの機能またはプロパティが含まれているフォームは、必要な情報が提供されるまで送信できません。 たとえば、組織図に必要な情報を提供できるように、管理者プロパティが必須に指定されることがよくあります。
-
任意: プロパティは作成されますが、その値は自動的には提供されないことがあります。 各ユーザーが、プロパティの値を提供するか、値を空のままにするかを判断します。 たとえば、[自分の仕事仲間] 機能は任意です。 既定では、値が空にならず、ユーザーの [自分のチーム] リスト内のすべてのユーザーを含む仕事仲間のリストが、アクセス許可を持つユーザーに公開されます。 ユーザーは、リストから仕事仲間を削除することも、リストに仕事仲間を追加することもできます。
-
無効: プロパティまたは機能は User Profile Service 管理者だけに公開されます。 個人用サイトや Web パーツには表示されず、共有することもできません。
-
ユーザーによる上書き: このオプションは既定で選択され、ユーザーが既定の公開設定を変更できるようにします。このオプションが選択されているかどうかに関係なく、管理者がプロパティを作成すると、ユーザーはいつでも設定を上書きできます。 つまり、管理者がプロパティを作成し、値を設定して、ユーザーが必ずその値を使うように強制することはできません。
注: 既定のアクセス許可ポリシーが [すべてのユーザー] に設定され、[ユーザーによる上書き] オプションが選択されていない場合、プロパティと機能を他の SharePoint サイトに複製できます。
既定の公開設定について
公開設定では、特定の個人用設定機能の情報を閲覧できる人を指定します。
利用できる設定は以下のとおりです。
-
すべてのユーザー: そのサイトに対する閲覧権限を持つすべてのユーザーが、関連情報を閲覧できます。
-
自分のみ: そのユーザーと User Profile Service の管理者だけが情報を閲覧できます。
ユーザー プロファイル ポリシーとプライバシー設定を編集する
大部分の組織で既定のポリシーとプライバシー設定を利用できますが、組織のニーズに合わせて既定の設定を編集できます。
-
グローバル管理者または SharePoint 管理者として Microsoft 365 にサインインします。
-
左上のアプリ起動ツール アイコン

-
左のウィンドウで、[管理センター]、[SharePoint] の順に選択します。
-
[ユーザー プロファイル] を選びます。
-
[ユーザー] の [ユーザー ポリシーの管理] を選びます。 ユーザー プロファイル ポリシーが表示されます。
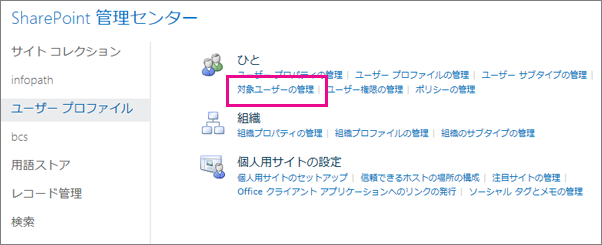
-
ポリシーを編集するには、ポリシー名をマウスでポイントし、ドロップダウン矢印をクリックして [ポリシーの編集] を選びます。
注: ポリシーを削除することはできませんが、無効にすることはできます。 ポリシーを無効にすると、そのポリシーは強制的には適用されなくなります。
-
編集が終了したら [OK] をクリックします。










