注: この記事は既に役割を終えており、間もなく提供終了となります。 Microsoft では、「ページが見つかりません」の問題を避けるために既知のリンクを削除しています。 このページへのリンクを作成された場合は、同様に、この問題を避けるためにリンクを削除してください。
プレゼンテーション中にビデオを開始する方法を指定し、多くの再生オプションを設定できます。 オプションには、ビデオの再生、クリック時、ビデオの全画面再生、ビデオのループなどがあります。
ビデオの [再生] オプションを設定するには、まず、プレゼンテーションにビデオを挿入するか、ビデオへのリンクを設定する必要があります。
この再生オプションは、YouTube ビデオなどのオンラインビデオでは使用できません。 コンピュータから挿入されたビデオでのみ使用できます。
重要: アニメーションや開始のタイミングをビデオに追加する前に、このオプションを設定します。 このオプションを変更して、ビデオに関連するアニメーションを削除します。
-
標準表示モードで、スライドのビデオ フレームをクリックします。
-
[ビデオ ツール] の [再生] に移動します。 次に、[開始] ボックスの一覧で、次のいずれかのオプションを選択します。
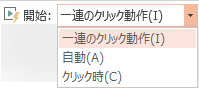
オプション
スライドショーの実行中にビデオが再生される場合
自動
スライドが表示されると、ビデオが自動的に再生されます。
クリック時またはクリック時
ビデオは、再生ボタンをクリックしたときにのみ再生されます。
一連のクリック動作
ビデオは、スライド上でプログラミングした他の操作 (アニメーション効果など) と同じ順序で再生されます。 このオプションでは、リテラルをクリックする必要はありません。 ビデオの再生を開始するには、クリッカーまたはスライド上の次のアクションをアクティブ化するその他のメカニズム (右方向キーを押した場合など) を使用します。
(このオプションは PowerPoint for Microsoft 365 とPowerPoint 2019で使用できます。 また、 PowerPoint 2016 バージョン1709以降でも利用できます。)
プレゼンテーションを行うときに、ビデオを再生して、スライド全体 (画面) を塗りつぶすことができます。 元のビデオファイルの解像度によっては、拡大したときに表示されることがあります。 ビデオをプレゼンテーションに含める前に常にプレビューして、ビデオがゆがんだりぼやけている場合は、全画面表示オプションを元に戻すことができます。
-
標準表示モードで、フル スクリーンで再生するスライドのビデオ フレームをクリックします。
-
[ビデオ ツール] の [再生] に移動し、[全画面再生] チェック ボックスをオンにします。
注: ビデオをフル スクリーンで再生し、また、自動的に再生するように設定した場合は、ビデオがフル スクリーンになる前にスライドに表示されたり、短時間点滅することを防ぐために、ビデオ フレームをスライド外の灰色の領域にドラッグできます。
-
スライドのビデオ フレームをクリックします。
-
リボンの [再生] タブの [再生] をクリックします。
[ビデオ ツール] の [再生] に移動し、[音量] をクリックします。 次のいずれかのオプションを選びます。
-
低
-
中
-
高
-
ミュート
ヒント: メディア コントロール バーの音量スライダーを使って音量を調整することもできます。
プレゼンテーション時に、再生の準備ができるまでビデオを隠すことができます。 ただし、再生を開始するには、自動またはトリガーのアニメーションを作成する必要があります。また、スライドショー中にビデオ再生が表示されることはありません。 自動またはトリガーされたアニメーションの作成について詳しくは、「アニメーション効果を開始する」をご覧ください。
-
[ビデオ ツール] の [再生] タブの [ビデオ オプション] グループで、[再生中のみ表示] チェック ボックスをオンにします。
![PowerPoint の [ビデオ ツール] の [再生中のみ表示] チェック ボックス](https://support.content.office.net/ja-jp/media/ca9265de-d94c-48c1-91ea-54cd14ae311e.png)
プレゼンテーション中にビデオを繰り返し連続して再生するには、繰り返し機能を使用します。
-
[ビデオ ツール] の [再生] タブの [ビデオのオプション] で、[停止するまで繰り返す] チェック ボックスをオンにします。
![PowerPoint の [ビデオ ツール] の [停止するまで繰り返す] オプション](https://support.content.office.net/ja-jp/media/75db585a-f90d-473c-a147-be8a7135585b.png)
注: ビデオだけでなく PowerPoint プレゼンテーション全体を連続再生する場合は、「自動プレゼンテーションを作成する」を参照してください。
プレゼンテーション中にビデオを再生した後に巻き戻すには、次の操作を行います。
-
[ビデオ ツール] の [再生] タブの [ビデオのオプション] で、[再生が終了したら巻き戻す] チェック ボックスをオンにします。
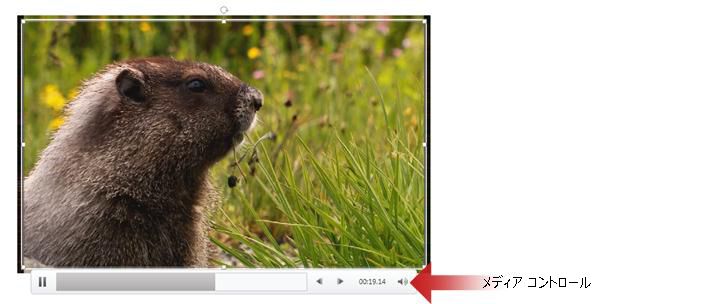
プレゼンテーション中にメディア コントロール (再生、一時停止、早送り、戻す、音量) を表示したり、隠したりするには、次の操作を行います。
-
[スライド ショー] タブの [セットアップ] グループで、[メディア コントロールの表示] チェック ボックスをオンまたはオフにします。
![PowerPoint の [メディア コントロールの表示] オプション](https://support.content.office.net/ja-jp/media/b6b42474-e8a8-4d70-8bf0-16e4503132aa.png)
新しいバージョン
重要: アニメーションや開始のタイミングをビデオに追加する前に、このオプションを設定します。 [開始] オプションを設定すると、既にビデオに関連付けられているすべてのアニメーションが削除されます。
-
標準表示モードで、ビデオをクリックして選択します。
-
リボンの [再生] タブに移動します。 次に、[開始] ボックスの一覧で、次のいずれかのオプションを選択します。
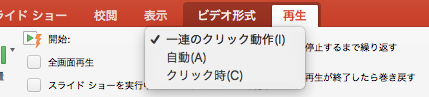
オプション
スライドショーの実行中にビデオが再生される場合
自動
スライドが表示されると、ビデオが自動的に再生されます。
クリック時
ビデオは、再生ボタンをクリックしたときにのみ再生されます。
一連のクリック動作
ビデオは、スライド上でプログラミングした他の操作 (アニメーション効果など) と同じ順序で再生されます。 このオプションでは、リテラルをクリックする必要はありません。 ビデオの再生を開始するには、クリッカーまたはスライド上の次のアクションをアクティブ化するその他のメカニズム (右方向キーを押した場合など) を使用します。
(このオプションは PowerPoint for Microsoft 365 for MacとPowerPoint 2019 for Macで使用できます。 PowerPoint 2016 for Macバージョン16.9.0 以降でも利用できます。)
プレゼンテーションを行うときに、ビデオを再生して、スライド全体 (画面) を塗りつぶすことができます。 元のビデオファイルの解像度によっては、拡大したときに表示されることがあります。 ビデオをプレゼンテーションに含める前に常にプレビューして、ビデオがゆがんだりぼやけている場合は、全画面表示オプションを元に戻すことができます。
-
標準表示モードで、フル スクリーンで再生するスライドのビデオ フレームをクリックします。
-
リボンの [再生] タブに移動し、[全画面再生] チェック ボックスをオンにします。
注: ビデオをフル スクリーンで再生し、また、自動的に再生するように設定した場合は、ビデオがフル スクリーンになる前にスライドに表示されたり、短時間点滅することを防ぐために、ビデオ フレームをスライド外の灰色の領域にドラッグできます。
-
スライドのビデオ フレームをクリックします。
-
リボンの [再生] タブの [再生] をクリックします。
リボンの [再生] タブに移動し、[音量] をクリックします。 次のいずれかのオプションを選びます。
-
低
-
中
-
高
-
ミュート
ヒント: メディア コントロール バーの音量スライダーを使って音量を調整することもできます。
プレゼンテーション時に、再生の準備ができるまでビデオを隠すことができます。 ただし、その場合、ビデオを自動的に開始するように設定する必要があります。 (リボンの [再生] タブで [開始> を自動的に使用します。
-
リボンの [再生] タブにある [ビデオ オプション] グループで、[スライド ショーを実行中にオブジェクトを隠す] チェック ボックスをオンにします。
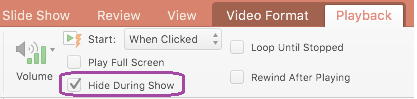
プレゼンテーション中にビデオを繰り返し連続して再生するには、繰り返し機能を使用します。
-
リボンの [再生] タブで、[停止するまで繰り返す] チェック ボックスをオンにします。
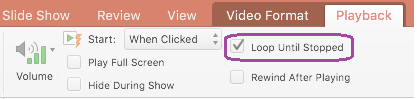
注: ビデオだけでなく、PowerPoint プレゼンテーション全体を連続再生する場合は、「自動プレゼンテーションを作成する」を参照してください。
プレゼンテーション中にビデオを再生した後に自動で巻き戻すには、次の操作を行います。
-
リボンの [再生] タブで、[再生が終了したら巻き戻す] チェック ボックスをオンにします。
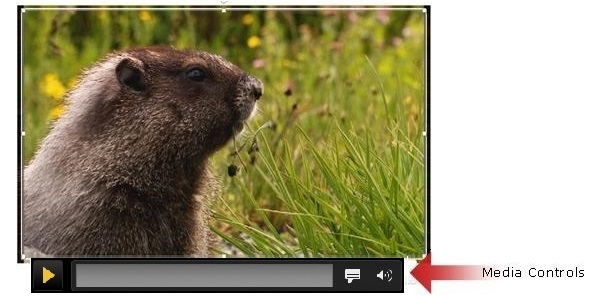
プレゼンテーション中にメディア コントロール (再生、一時停止、キャプション、音量) を表示したり、隠したりするには、次の操作を行います。
-
リボンの [スライド ショー] タブで、[メディア コントロールの表示] チェック ボックスをオンまたはオフにします。
![PowerPoint の [スライドショー] タブの [メディアコントロールの表示] オプション。](https://support.content.office.net/ja-jp/media/769bfd4e-f5fc-4747-90d4-4d3e67cae6fe.png)
2011
注: ムービーにアニメーションを追加する前に、このオプションを設定します。 このオプションを変更すると、ビデオに関連付けられているすべてのアニメーションが削除されます。
-
スライドで、変更するムービーをクリックし、[ムービーの書式設定] タブをクリックします。
-
次のいずれかの操作を行います。
目的
操作
スライドが低速のときにビデオを含むスライドが表示されたときにビデオを再生する
[ムービーオプション] の [開始] ポップアップメニューで、[自動] をクリックします。
![[ムービーの書式設定] タブ、[ムービー オプション] グループ](https://support.content.office.net/ja-jp/media/6641bb7b-6bcd-4c20-883d-5d5e6d53e071.gif)
マウスをクリックしてムービーを開始するタイミングを制御する
[ムービーオプション] の [開始] ポップアップメニューで、[クリック時] をクリックします。
スライドショー中に、ビデオを再生する準備ができたら、スライド上のビデオをクリックします。
![[ムービーの書式設定] タブ、[ムービー オプション] グループ](https://support.content.office.net/ja-jp/media/6641bb7b-6bcd-4c20-883d-5d5e6d53e071.gif)
プレゼンテーションを行うときに、ビデオを再生して、スライド全体 (画面) を塗りつぶすことができます。 元のムービーファイルの解像度によっては、拡大すると、歪んだりぼやけたりして表示されることがあります。 ビデオをプレゼンテーションに含める前に常にプレビューして、ビデオがゆがんだりぼやけて表示された場合は、全画面表示オプションを元に戻すことができます。
注: ビデオを全画面表示にするように設定していて、自動的に開始するように設定されている場合は、ビデオフレームをスライドからグレーの領域にドラッグすると、ビデオが全画面に表示される前にスライドまたはフラッシュが一時的に表示されなくなります。
-
スライドで、変更するムービーをクリックし、[ムービーの書式設定] タブをクリックします。
-
[ムービーオプション] の [再生オプション] メニューで、[全画面再生] をクリックします。
![[ムービーの書式設定] タブ、[ムービー オプション] グループ](https://support.content.office.net/ja-jp/media/6641bb7b-6bcd-4c20-883d-5d5e6d53e071.gif)
プレゼンテーションを実行しているときに、再生する準備ができるまでビデオを非表示にすることができます。 ただし、再生を開始するためのアニメーション効果を追加する必要があります。また、スライドショー中にムービー再生が表示されなくなります。 詳細については、「テキストとオブジェクトにアニメーションを設定する」を参照してください。
-
スライドで、変更するムービーをクリックし、[ムービーの書式設定] タブをクリックします。
-
[ムービーオプション] の [再生オプション] メニューで、[再生中のみ表示] をクリックします。
![[ムービーの書式設定] タブ、[ムービー オプション] グループ](https://support.content.office.net/ja-jp/media/6641bb7b-6bcd-4c20-883d-5d5e6d53e071.gif)
ムービーをループすることで、プレゼンテーション中にビデオを繰り返し再生することができます。
-
スライドで、変更するムービーをクリックし、[ムービーの書式設定] タブをクリックします。
-
[ムービーオプション] の [再生オプション] メニューで、[停止するまで繰り返す] をクリックします。
![[ムービーの書式設定] タブ、[ムービー オプション] グループ](https://support.content.office.net/ja-jp/media/6641bb7b-6bcd-4c20-883d-5d5e6d53e071.gif)
ヒント: スライドショー中にループしているビデオを停止するには、ビデオをクリックするか、[
![[一時停止] ボタン](https://support.content.office.net/ja-jp/media/f0ddcc7a-5aa9-49b6-8087-6c19bb1ab227.gif)
-
スライドで、変更するムービーをクリックし、[ムービーの書式設定] タブをクリックします。
-
[ムービーオプション] の [再生オプション] メニューで、[再生が終了したら巻き戻す] をクリックします。
![[ムービーの書式設定] タブ、[ムービー オプション] グループ](https://support.content.office.net/ja-jp/media/6641bb7b-6bcd-4c20-883d-5d5e6d53e071.gif)
スライドショーの実行中に表示しない場合は、メディアコントロールを非表示にすることができます。 メディアコントロールは、ビデオの下のツールバーにあります。 ムービーを再生または一時停止するには、ビデオを再生または一時停止し、再生中のムービーの再生時間と進行状況を確認するか、早送りまたは巻き戻し、音量を調整します。
-
[スライドショー ] タブの [設定] で、[メディアコントロールの表示] チェックボックスをオフにします。
![[スライド ショー] タブの [設定] グループ](https://support.content.office.net/ja-jp/media/764b94b4-2738-4d1d-80da-47c7f13be200.gif)










