PowerPoint プレゼンテーション内のすべてのハイパーリンク テキストの色を体系的に変更できます。
-
[デザイン] タブの [バリエーション] グループで下矢印を選択し、色のバリエーション ギャラリーを開きます。
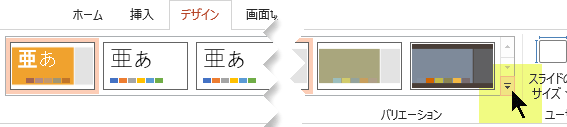
-
ドロップダウン メニューから [色 ] を選択し、メニューの下部にある [ 色のカスタマイズ ] をクリックします。
![[色] メニューの下部にある [色のカスタマイズ] を選択します。](https://support.content.office.net/ja-jp/media/967f096c-0fe2-4c86-9e55-dc18874035b7.png)
[新しい配色パターンの作成] ダイアログ ボックスが開きます。
-
[新しい配色パターンの作成] ダイアログ ボックスの [テーマの色] で、次のいずれかの操作を行います。
-
ハイパーリンク テキストの色を変更するには、[ハイパーリンク] の横にある矢印をクリックし、色を選びます。
-
表示済みハイパーリンク テキストの色を変更するには、[表示済みのハイパーリンク] の横にある矢印をクリックし、色を選びます。
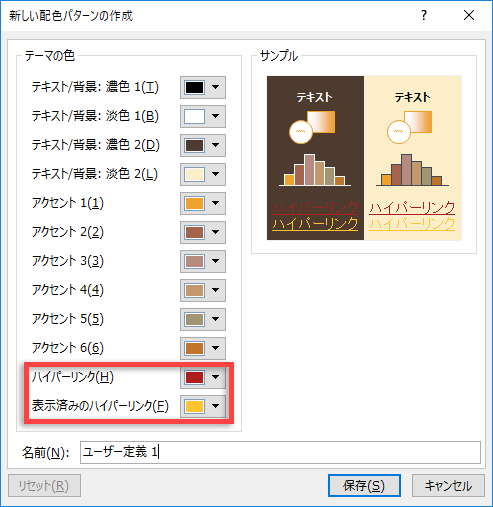
ヒント: その他の色を選択するには、[その他の色] をクリックします。
-
-
[保存] をクリックします。
PowerPoint 2016以降では、テキストの色コントロールを使用して、個々のハイパーリンクの色を直接変更することもできます。 詳細については、「 スライドへのハイパーリンクの追加 」を参照してください。
-
[ 書式 ] メニューの [ テーマの色] を選択します。
[ テーマの色の作成 ] ダイアログ ボックスが開きます。
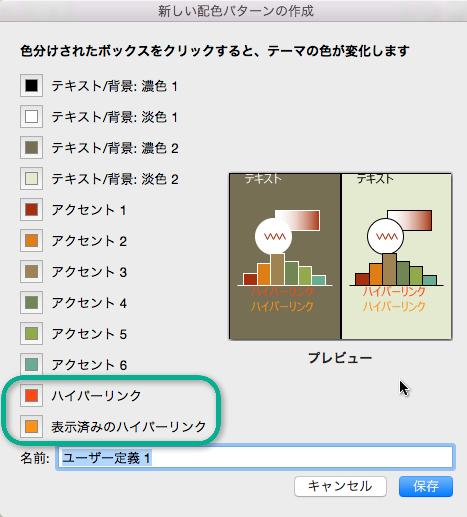
-
[テーマの色の作成] ダイアログ ボックスで、[ハイパーリンク] または [フォローされたハイパーリンク] の横にある色付きボックスを選択して、その色の設定を変更します。
[ 色 ] ダイアログ ボックスが開きます。
ダイアログ ボックスには、色のホイール、スライダー バー、色のパレット、鉛筆など、さまざまな方法で色を選択できるタブがいくつかあります。
-
色を選択します。 [ テーマの色の作成 ] ダイアログ ボックスにすぐに反映されます。
-
[色] ダイアログ ボックスを閉じ、[テーマの色の作成] ダイアログ ボックスで [保存] をクリックします。










