プレゼンテーションを開始してノートを発表者ビューで見る
発表者ツールは、1 台のコンピューター (ノート コンピューターなど) には発表者のノートを表示し、参加者が見る (投影する大型スクリーンなどの) 別の画面ではスライドのみを表示するプレゼンテーションに最適です。
PowerPoint 2013 以降のバージョンを使用している場合には、モニターに接続するだけで、PowerPoint によって自動的に発表者ビューが設定されます。
-
発表者ツールが不正な画面に表示される場合、画面をすばやく切り替えることができます。
-
使用しない場合は、発表者ビューはオフにしてください。

プレゼンテーションを開始する
[スライド ショー] タブの [スライド ショーの開始] グループで [最初] を選択します。

1 台のモニターで PowerPoint を使用しており、発表者ビューを表示したい場合は、左下のコントロール バーの [スライド ショー] ビューで ![PowerPoint の [発表者ツール] ボタン。](https://support.content.office.net/ja-jp/media/3a15eb2d-7b6d-4df1-841a-2a8b09f5ed49.jpg)
発表者ビューのコントロールを使用する
-
前または次のスライドに進むには、[前へ] または [次へ] を選びます。
![発表者ビュー - [前へ] と [次へ]](https://support.content.office.net/ja-jp/media/c323f6cb-13fc-4d89-b1f7-ec3a733e614b.jpg)
-
プレゼンテーションですべてのスライドを表示するには、[すべてのスライドを表示] を選びます。
![[スライド ナビゲーター] をクリックしてすべてのスライドを表示する](https://support.content.office.net/ja-jp/media/e6213f7a-126f-4d00-b0d7-39785c43de69.png)
ヒント: すべてのスライドのサムネイルが (次に示すように) プレゼンテーションに表示され、スライド ショーで特定のスライドに簡単に移動できます。
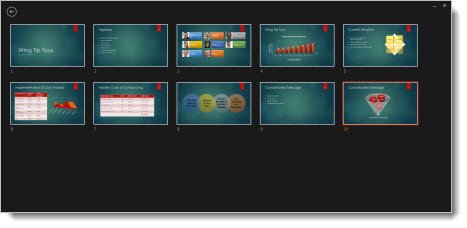
-
スライドの詳細を拡大して表示するには、[スライドを拡大] を選んで、表示したい部分をポイントします。
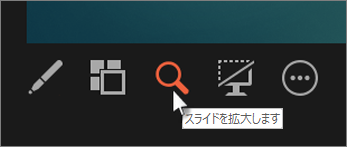
拡大表示の詳細については、「スライドの一部を拡大する」を参照してください。
-
発表時にスライドをポイントしたりスライドに書き込んだりするには、[ペンとレーザー ポインター ツール] を選びます。
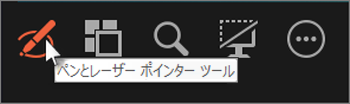
ペンやレーザー ポインター、蛍光ペンをオフにする場合は、Esc キーを押します。
-
プレゼンテーションの現在のスライドの表示と非表示を切り替えるには、[スライド ショーをカットアウト/カットイン (ブラック) します] を選びます。

PowerPointをスマートフォン上でプレゼンテーションを実行し、スピーカーのノートを表示するリモコンとして使用することができます。 詳細については、「</c0>PowerPoint でプレゼンテーション中に、スマートフォンでレーザー ポインターを使用する」を参照してください。このページには、短いビデオもあります。
発表者ビューとスライド表示のモニターの切り替え
どの画面に発表者ビューのノートを表示し、どの画面にスライド自体のみを表示するかを手動で決定するには、発表者ビューの上部のタスク バーで [表示設定] を選んで、[発表者ビューとスライド ショーの切り替え] を選びます。
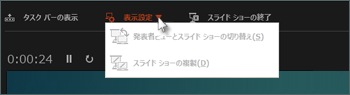
発表者ツールでのノートの外観
ヒント: 発表中、発表者ツールから直接、またはプレゼンテーションの編集中にノートを追加できます。 プレゼンテーションに発表者のノートを追加する方法については、「スライドに発表者のノートを追加する」を参照してください。
コンピューターがプロジェクターに接続されている状態で、スライド ショー 
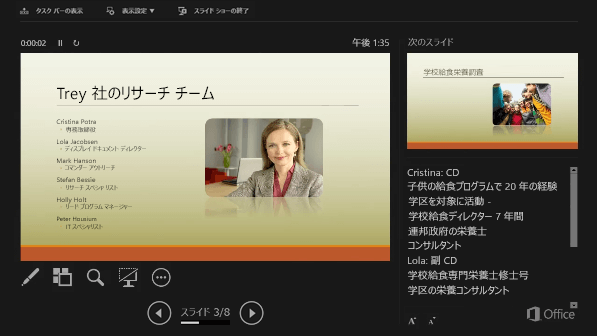
メモは右側のウィンドウに表示されます。 何かを追加または削除する必要がある場合は、テキスト ボックスをクリックして編集してください。 テキストは自動的に折り返され、必要に応じて垂直スクロールバーが表示されます。 [メモ] ウィンドウの左下隅にある 2 つのボタンを使用して、[メモ] ウィンドウ内のテキストのサイズを変更することもできます。
![発表者ビューの [メモ] ウィンドウでテキストのサイズを変更する](https://support.content.office.net/ja-jp/media/cf921a65-0947-4887-b1f4-4f6ba73d17aa.png)
発言者ビューでウィンドウのサイズを変更するには、それらを区切る垂直線にマウスを置き、クリックしてドラッグします。
ヒント: 発言者ビューで現在のスライドをまったく表示する必要がなく、[メモ[ ウィンドウを大きくしたい場合は、その縦の区切り線を左にドラッグします。
発表者ビューをオフにする
プレゼンテーションを他のユーザーに表示しているときに、発表者ビューをオフにするには、次を行います。
リボンの [スライド ショー] タブで [発表者ツールを使用する] というチェック ボックスをオフにします。
![PowerPoint の [スライド ショー] タブには、他の出席者にプレゼンテーションを見せるとき、発表者ツールを使用するかどうかを制御するチェック ボックスがあります。](https://support.content.office.net/ja-jp/media/0df5328f-579f-49b3-8c0e-fbae4fef7f19.png)
スライドを更新したままにする
チームでスライド デッキを作成している場合は、1分以内にスライドに変更が加えられることがあります。 従来は、プレゼンテーションを開始すると、スライドが更新されることはありませんでした。 PowerPoint for Microsoft 365 を使用している場合は、プレゼンテーションの最中でも常にスライドを更新できるオプションがあるため、直前まで変更を加えることができます。
これを有効にするには、リボンの [スライド ショー] リボンのタブを選択し、[スライド ショーの設定] を選択して、[スライドを更新された状態に保つ] チェックボックスをオンにします。
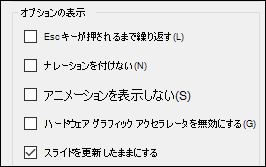
プレゼンテーションを既に開始していて、設定がオンになっているかどうかを確認したい場合は、発表者ビューから確認できます。 [その他のスライド ショー オプション] ボタン (3 つの点) を選択し、メニューで [スライドを更新された状態に保つ] がオンになっていることを確認します。
![発表者ビューの [他のスライド ショーのオプション] メニュー。](https://support.content.office.net/ja-jp/media/1294826a-b84a-4a14-ac29-5a2a4c17a6c8.png)
関連項目
プレゼンテーションを開始する
発表者ツールの使用を開始するには、[スライド ショー]、[発表者ツール] の順に選択します。
![[スライド ショー] タブの [発表者ツール]](https://support.content.office.net/ja-jp/media/b06b5e66-7734-4c30-8900-fc14b6010aae.png)
発表者ツールのコントロールを使用する
-
前または次のスライドに進むには、[前へ] または [次へ] を選択します。
![[発表者ツール] のナビゲーション ボタン。](https://support.content.office.net/ja-jp/media/02b4b17f-507a-4b35-94cf-6e22aacbcac8.png)
-
レーザーでポイントしたりスライドに書き込むには、画面をマウスでポイントし、左下にあるポップアップ ツールバーで [ペンとレーザー ポインター]
![[ペンとレーザー ポインター] ツール。](https://support.content.office.net/ja-jp/media/408f9ec3-21ee-4d97-a724-f4e76482df67.png)
ペン、レーザー ポインター、または蛍光ペンをオフにする場合は、Esc キーを押します。
-
画面を黒くしたり黒くした画面を解除したりするには、キーボードで B キーを押します。
-
字幕やキャプションをオンまたはオフにするには、[字幕の切り替え]
![[発表者ツール] で字幕のオンとオフを切り替える。](https://support.content.office.net/ja-jp/media/8bd8d007-3cde-4624-9597-3f7ab77f4cc7.png)
PowerPointをスマートフォン上でプレゼンテーションを実行し、スピーカーのノートを表示するリモコンとして使用することができます。 詳細については、「</c0>PowerPoint でプレゼンテーション中に、スマートフォンでレーザー ポインターを使用する」を参照してください。このページには、短いビデオもあります。
Mac デスクトップを 2 つ目のモニターに拡張する
-
アップル メニューの [システム環境設定] を選びます。
-
[表示] アプリを開きます。
-
ダイアログ ボックス内にある [配置] タブをクリックします。
-
[ミラー表示] チェック ボックスをオフにします。
この手順を実行すると、2 台のモニター設定になります。 PowerPoint のスライド ショーを 1 つの画面に表示しながら、別の画面では自分だけが参照できる別のアプリケーションを開くことができます。
モニターを発表者ツールとスライド表示の間で切り替える
どの画面に発表者ツールのノートを表示し、どの画面にスライド自体のみを表示するかを手動で決定するには、発表者ツールの上部のタスク バーで [ディスプレイの入れ替え] を選択します。
発表者ツールでのノートの外観
コンピューターがプロジェクターに接続されている状態で、発表者ツールを開始すると、発表者ツールはコンピューターの画面に表示され、プロジェクターの画面にはスライドのみが表示されます。
![[発表者ツール] では、発表者ノート用のウィンドウが右側に、ナビゲーション ウィンドウが下部に表示されます。](https://support.content.office.net/ja-jp/media/4b256c66-6a2b-48ec-aeec-aa104dbc778d.png)
右側のウィンドウにノートが表示されます。
-
テキストは自動的に折り返され、必要に応じて垂直スクロールバーが表示されます。
-
[メモ] ウィンドウでテキストを編集できます。
-
[メモ] ウィンドウの左下隅にある 2 つのボタンを使用して、[メモ] ウィンドウ内のテキストのサイズを変更することもできます。
![[発表者ツール] のノートのフォントサイズのコントロール。](https://support.content.office.net/ja-jp/media/2551eca2-f77e-4205-8113-951992ac97ad.png)
マウスを使用して 2 つのパネルを区切る縦線をつかんでドラッグすることにより、現在のスライド、メモ、次のスライド パネルのサイズを調整できます。
ヒント: 発言者ビューで現在のスライドをまったく表示する必要がなく、[メモ[ ウィンドウを大きくしたい場合は、その縦の区切り線を左にドラッグします。
プレゼンテーションを開始する前に発表者ツールをオフにする
-
[PowerPoint] メニューの [環境設定] をクリックします。
-
[PowerPoint の環境設定] ダイアログ ボックスの [出力および共有] で [スライド ショー] をクリックします。
![[PowerPoint 環境設定] ダイアログ ボックスの [出力と共有] の下で、[スライド ショー] をクリックします。](https://support.content.office.net/ja-jp/media/ada80916-79eb-48bf-831a-1f6c86f307dc.png)
-
[スライド ショー] ダイアログ ボックスの [常に 2 つの画面で発表者ビューを開始する] チェック ボックスをオフにします。
![[スライド ショー] ダイアログ ボックスの [2 つのディスプレイを使って発表者ツールを常に起動する] チェック ボックスをオフにします。](https://support.content.office.net/ja-jp/media/1107031c-a770-4eff-9d5f-eea7833351b9.png)
-
ダイアログ ボックスを閉じます。
プレゼンテーション中に発表者ツールをオフにする
-
[プレゼンテーション ビュー] ウィンドウの上部の [スライド ショーの使用] をクリックします。
![プレゼンテーション時に [発表者ツール] ウィンドウの上部の [スライド ショーの使用] をクリックし、[発表者ツール] をオフにします。](https://support.content.office.net/ja-jp/media/34185331-f4f2-4b6a-8c1c-41d2ca370c9b.png)
このボタンで発表者ビューは閉じられます。 その結果、コンピューターの画面でもプロジェクターの画面でもスライド ショーが表示されます。
スライドを更新したままにする
チームでスライド デッキを作成している場合は、1分以内にスライドに変更が加えられることがあります。 従来は、プレゼンテーションを開始すると、スライドが更新されることはありませんでした。 PowerPoint for Microsoft 365 for Mac を使用している場合は、プレゼンテーションの最中でも常にスライドを更新できるオプションがあるため、直前まで変更を加えることができます。
これを有効にするには、リボンの [スライド ショー] リボンのタブを選択し、[スライドを更新された状態に保つ] チェックボックスをオンにします。
![[スライドを最新の状態に保つ] が選択されている、リボンの [スライドショー] タブ。](https://support.content.office.net/ja-jp/media/d5857a68-3259-41b1-ad3a-77e235dd90a8.png)
プレゼンテーションを既に開始していて、設定がオンになっているかどうかを確認したい場合は、発表者ビューから確認できます。 [その他のスライド ショー オプション] ボタン (3 つの点) を選択し、メニューで [スライドを更新された状態に保つ] がオンになっていることを確認します。
![[スライドを最新の状態に保つ] が選択された [プレゼンター] ビューの [その他のオプション] コンテキスト メニュー。](https://support.content.office.net/ja-jp/media/741a9146-770a-44b5-a4c6-c158408b38b5.png)










