必要なスライド マスター (および関連付けられたそのすべてのレイアウト) を、プレゼンテーション間でコピーできます。
1 つ目のプレゼンテーションからスライド マスターをコピーする
-
スライド マスターのコピー元と、スライド マスターのコピー先の、両方のプレゼンテーションを開きます。
-
コピーするスライド マスターが含まれるプレゼンテーションで、[表示] タブの [スライド マスター] を選びます。
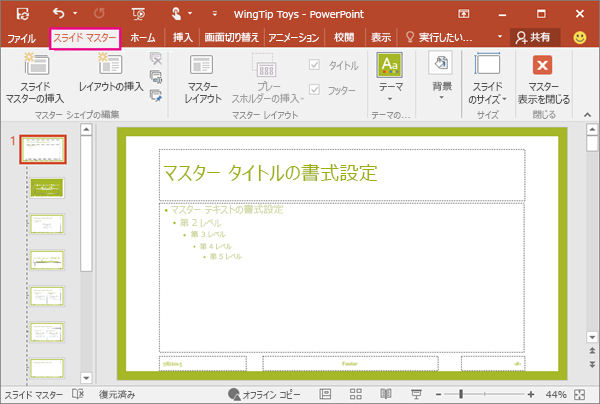
-
スライドの縮小版ウィンドウで、スライド マスターを右クリックして、[コピー] を選びます。

注:
-
サムネイルウィンドウでは、スライドマスターは、大きなスライドイメージの横に数字が表示され、関連するレイアウトマスターは、それに従属する小さい項目(上に示されるように)によって表されます。
-
多くのプレゼンテーションには複数のスライド マスターが含まれているため、場合によっては、スクロールしてスライド マスターを見つける必要があります。
スライド マスターを新しいプレゼンテーションに貼り付けます。
-
[表示] タブで [ウィンドウの切り替え] を選んで、スライド マスターを貼り付けるプレゼンテーションを選びます。
-
[表示] タブで、[スライド マスター] を選びます。
-
サムネイル ウィンドウで、スライド マスターを右クリックし、次のいずれかの操作を行います。
-
貼り付け先のプレゼンテーションのテーマの色、フォント、効果を適用するには、[貼り付け先のテーマを使用]

-
コピー元のプレゼンテーションのテーマの色、フォント、効果を維持するには、[元の書式を保持する]

-
-
作業が終了したら、[マスター表示を閉じる] を選びます。










