サイトに最新のページを追加するとき、ページの構成要素である Web パーツを追加し、カスタマイズします。 この記事では、Planner Web パーツについて説明します。
注:
-
一部の機能は、対象指定リリース プログラム に参加している組織に段階的に導入されます。 つまり、この機能はまだ表示されない場合があります。または、このヘルプ記事で説明されている機能とは異なって見える場合があります。
-
Planner Web パーツは、グループに接続されたチーム サイトでのみ使用できます。
-
Planner Web パーツは、SharePoint Server 2019 では使用できません。
Microsoft Planner は、ボードを作成し、チームのタスクと割り当てを追加できる Microsoft 365 サービスです。 Planner ボードでは、タスクを列 (またはバケット) に並べ替えることができます。 バケットは、開発の段階、曜日、スプリントなどを示すことができます。 タスクはドラッグ アンド ドロップするだけでボード内で移動できるため、タスクを完了したり、優先順位を付けてシャッフルしたりするだけの場合は、簡単に実行できます。 Planner ボードは、自分とチームの他のメンバーがタスクの完了に関してどこにいるかを示しているため、コミュニケーションにも役立ちます。 さらに、グラフ ビューに切り替えて、チームの進行状況を表示することもできます。 計画の作成、チームの作成、タスクの割り当て、状態の視覚的な更新などの詳細については、「Planner のヘルプ」を参照してください。
Planner Web パーツを使用すると、ボードまたはグラフを表示し、SharePoint ページでプランを操作できます。

Planneの web パーツを追加する
-
Planner Web パーツを追加する ページに移動します。
-
まだ編集モードになっていない場合は、ページの右上にある [編集] をクリックします。
-
既存の Web パーツの上または下、あるいはタイトル領域の下にマウス ポインターを移動し、

-
新しいプランを作成する場合は、[プラン] に新しいプラン名を入力し、[作成] をクリックします。
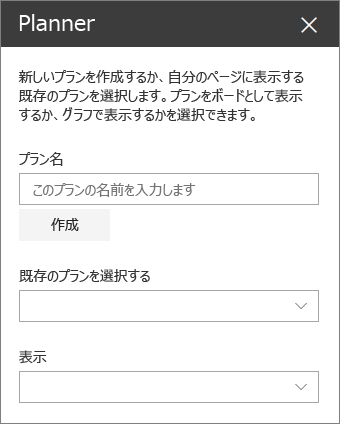
既存のプランを表示する場合は、[既存のプランの選択] の下のボックスで使用するプランを選択します。
-
[ディスプレイ] で、プランを [ボード] に表示するか、[グラフ] で進行状況を視覚的に追跡するかを選択します。










