プラントレイアウトテンプレートは、建物、機械、貯蔵、出荷および受け入れ施設など、詳細な製造プラント設計を作成するために必要な形状を提供します。
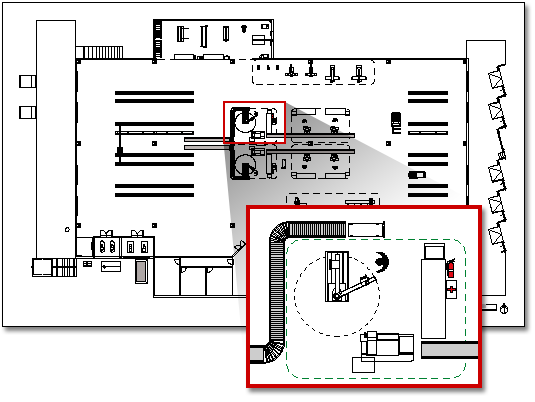
注: プラント レイアウト テンプレートは、Visio ProfessionalおよびVisio プラン 2でのみ使用できます。 Visio Standardでは使用できません。
-
[カテゴリ] の一覧 で、[マップとフロア プラン ] カテゴリをクリックします。
-
[ プラント レイアウト] をクリックし、[ 作成] をクリックします。
既定では、この図面の種類は、

-
フロア プランを作成または挿入します。 これは、Visio フロア プランの作成、CAD フロア プランの挿入、既存の Visio フロア プラン図面のコピーと貼り付けの 3 つの方法のいずれかです。 これを行う方法については、以降の手順を参照してください。
-
機械、貯蔵、出荷および受け入れ施設を表す図形を追加します。
フロア プランを作成する
-
次のいずれかの方法で、基本的な外壁構造を作成します。
部屋の図形を使用する
-
[壁]、[シェル]、[構造] から、いずれかの部屋の図形を図面ページにドラッグします。
-
コントロール ハンドル や選択ハンドル をドラッグし、部屋図形のサイズを変更します。
壁の図形を使用する
-
[壁]、[シェル]、[構造] から、[外側の壁の図形] を図面ページにドラッグします。
-
端点をドラッグして、壁のサイズを変更します。
-
壁の端点を別の壁までドラッグします。
壁が接着されると、終点が赤くなります。 2 つの壁の交点は自動的に削除されます。
注: 壁を適切に結合するには、[スナップと接着] ダイアログ ボックスで [図形の辺に接着] が選択されている必要があります。
-
-
内壁構造を作成する。
-
壁の図形を図面ページにドラッグし、外側の構造内に配置します。
-
端点をドラッグして、壁のサイズを変更します。
-
壁の端点を別の壁までドラッグします。
壁が接着されると、終点が赤くなります。 2 つの壁の交点は自動的に削除されます。
注: 壁を適切に結合するには、[スナップと接着] ダイアログ ボックスで [図形の辺に接着] が選択されている必要があります。
-
-
別の構造要素を追加する。
-
[壁]、[シェル]、[構造] から、列などの構造図形を図面ページにドラッグします。
-
[ビル用設備] ステンシルから図面ページに、階段などのビル用設備図形をドラッグします。
-
[壁]、[シェル]、[構造] から、壁の上にドアと窓の図形をドラッグします。
ドアと窓は、壁に合わせて回転し、壁に接着します。 さらに、扉や窓は壁と同じ厚さになり、壁を再配置すると壁ともに移動します。
-
骨組や壁を組み立てると、電気設備記号や寸法線を追加できます。
電気記号を追加する
電気および通信から、壁スイッチ、コンセント、その他の壁フィクスチャを壁の形状にドラッグします。 赤い四角形の

[天井ファン] など、天井用取り付け器具の図形も図面ページにドラッグできます。
壁に寸法線を追加する
-
壁を右クリックして、[寸法の追加] をクリックします。
-
コントロール ハンドルをドラッグして、寸法線と寸法テキストの位置を変更します。
注: 選択した図形のコントロール ハンドルに関するヒントを表示するには、ハンドルの上にポインターを置きます。
-
壁に寸法を追加する場合は、寸法図形を選択し、目的の寸法を入力し、寸法図形から離れてクリックすることで、壁のサイズを変更できます。
-
-
CAD フロア プランを挿入する
-
[挿入] メニューの [CAD 図面] をクリックします。
-
[ファイルの種類] で [AutoCAD 図面 (*.dwg、*.dxf)] を選択します。 CAD ファイルを見つけて、[ 開く] をクリックします。
-
CAD 図面のサイズと位置をそのまま使用する場合は、[OK] をクリックします。
図面を挿入したら、サイズを変更したり、 倍率を変更したり、移動したりできます。 CAD 図面を含む Visio レイヤー をロックすることもできます。
既存の Visio フロア プラン図面をコピーして新しい図面に貼り付ける
-
既存の Visio 図面を開きます。
-
[ファイル] メニューで、[ページ設定] をクリックし、[縮尺] タブをクリックします。 既存図面の縮尺設定をメモし、それに合わせて新しい図面の縮尺を設定します。
-
既存の図面で、新しい図面で使用する図形を選択し、[編集] メニューの [コピー] をクリックします。
-
新しい図面に切り替え、[編集] メニューの [貼り付け] をクリックします。
ヒント: 図面の既存層の上に新しい設計図を作成するときに間違って変更しないように、既存層をロックできます。










