注: 最新のヘルプ コンテンツをできるだけ早く、お客様がお使いの言語で提供したいと考えております。 このページは、自動翻訳によって翻訳されているため、文章校正のエラーや不正確な情報が含まれている可能性があります。私たちの目的は、このコンテンツがお客様の役に立つようにすることです。お客様にとって役立つ情報であったかどうかを、このページの下部でお知らせください。 簡単に参照できるように、こちらに 英語の記事 があります。
ブログは、個人または組織がすばやくアイデアや情報を共有できるようにする Web サイトです。 ブログには、日付が付けられた投稿が新しいものから順に並べて表示されます。 ユーザーは、投稿に対してコメントでき、また興味のあるサイト、写真、関連するブログへのリンクを提示することもできます。
ブログの投稿を簡単に作成できると形式または独自の視点を提供するが、多くの場合。ブログをインターネット上で注釈の頻繁に使用するのでは、企業環境でいくつかの方法で使用できます。
SharePoint 2013 および 2016 でのブログを作成する方法を表示するには、次を参照してくださいビデオ: の作成と管理の情報を共有するブログ。
この記事の内容
概要
SharePoint ブログは、リストとなど、他のブログのリスト、ブログの投稿のリスト、ライブラリ、および写真のライブラリを含むサイトです。ブログを作成するのカテゴリを設定し、[ブログの設定をカスタマイズできます。
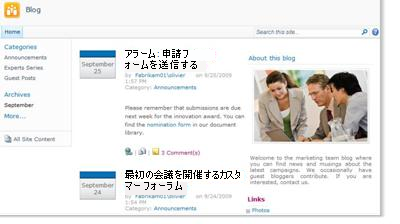
この記事では、すばやく行うことができます簡易カスタマイズは一部の概要を示します。
注: 作成するか、ブログのカスタマイズをするには、サイトを作成する権限が必要です。
ブログを作成するときに、ブログ、親サイトから権限を継承する固有の権限を手動で設定するかどうかを決定する必要があります。ほとんどの場合は、そのサイトの設定、リスト、およびその親サイトとは独立させてライブラリを管理できることを確認するブログに固有の権限を設定する必要があります。たとえばよりイントラネットのすべての認証済みユーザーを読んで、ブログのコメントを有効にするなど、親サイトでブログに制限が少ないアクセス許可を付与する可能性があります。
作成し、[ブログの Web デザインを使用して、 Microsoft SharePoint Designer 2010などのプログラムを編集してカスタマイズすることもできます。
ブログにコンテンツを追加する前に、ことが必要になることを確認するように、サイト、リスト、およびライブラリを設定します。たとえば、読者の目的を理解する、ブログの投稿] リストの権限を変更、または必要に応じて、投稿の以前のバージョンを復元することができるように、ブログの投稿のバージョンを管理するためのリストの説明を編集する可能性があります。
ブログ用の設定をカスタマイズすると、投稿を整理するためにカテゴリを設定することができます。カテゴリは、特殊なプロジェクト、または技術や趣味のブレーンストーミングさまざまな主題または現在のイベント] などのさまざまな目的でのブログの投稿を作成する場合に特に役立ちます。投稿のカテゴリごとに、ユーザー把握ことができますより簡単にカテゴリ] リストで適切なカテゴリをクリックして、興味を合わせてを投稿します。
ブログを作成する
ブログを作成するには、サイトを作成する権限が必要です。詳細については、サイトの所有者または管理者を参照してください。
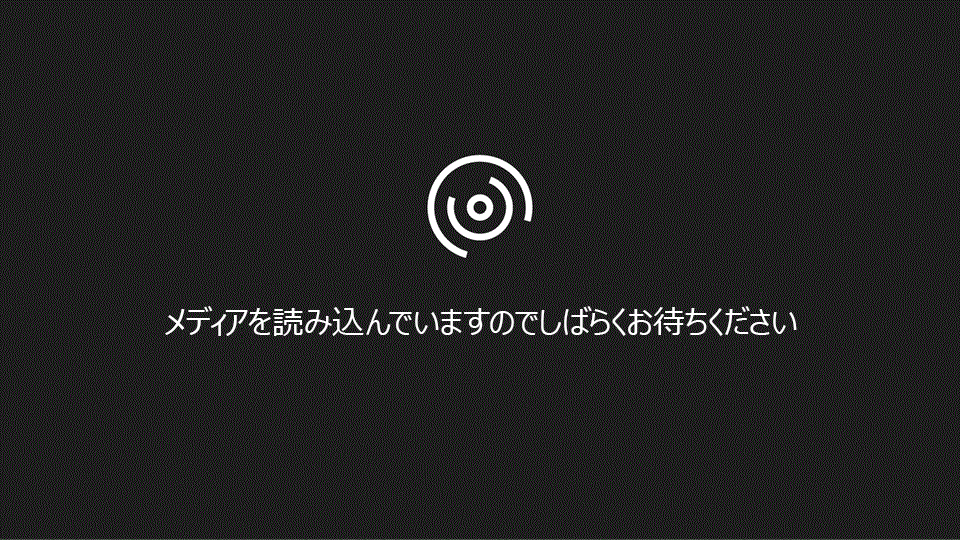
-
サイトの操作
![[サイトの操作] メニュー](https://support.content.office.net/ja-jp/media/eb4ff6c7-77ef-4bb9-a018-d89212ffc90b.jpg)
-
[作成] ダイアログ ボックスでは、ブログサイト テンプレートをクリックします。
-
[タイトル] ボックスで、ブログのサイトの名前を入力します。
トップ リンク バーなど、サイトの各ページのナビゲーションで、タイトルが表示されます。
-
URL 名] ボックスに、ブログ サイトで使用する Web アドレスの最後の部分を入力します。
-
次の操作のいずれかを行います。
-
ブログには、親サイトと同じ権限を含む、既定の設定に応じてを簡単に作成するのには、[作成] をクリックします。
-
いくつかのサイトの設定をカスタマイズする、次のような固有の権限を設定または変更サイド リンク バーやトップ リンク バーでサイトを表示するか、その他のオプションを選択します。
-
[権限] セクションで、次のいずれかの操作を行います。
-
親サイトと同じ権限およびグループを使用する場合は、親サイトと同じ権限を使用] をクリックします。
-
ブログに固有の権限を設定する場合は、[固有の権限を使用する] をクリックします。固有の権限] を選択する場合は、現在のページで設定を入力した後、アクセス許可を設定するには、営業案件があります。
-
-
ブログのページで、親サイトのトップ リンク バーを表示するには、[はい][ナビゲーションの継承] セクションで] をクリックします。
-
[作成] をクリックします。
-
このサイトのページの設定のグループが表示されている場合は、閲覧者、メンバー、およびサイトの所有者を設定します。
-
-
カテゴリを設定します。
複数のブログの投稿、またはさまざまな主題の投稿を作成する場合はカテゴリを設定することをお勧めします。読者には、対象の投稿を検索するが容易を読み、する必要があるカテゴリをクリックことができます。
その他のカテゴリを追加したり、後で、カテゴリ名を編集できます。カテゴリを使用していない場合は、選択できるなし]カテゴリを投稿を作成するときにします。
-
[すべてのサイト コンテンツ] をクリックします。
-
[リストの [分類] をクリックします。
[分類] ボックスが表示されます。ブログのカテゴリをセットアップしていない場合、一覧には、カテゴリ 1とカテゴリ 2などのカテゴリのプレース ホルダーが含まれています。
-
[分類] ボックスでは、[編集] ボタン

-
プレース ホルダーのテキストを選びするように、新しいテキストを入力し、[保存] をクリックしてください
-
手順 3 と 4 を既存のプレース ホルダーを置き換える独自のカテゴリの分類を繰り返します。
-
その他のカテゴリを追加するには、カテゴリ] の一覧のすぐ下の [新しいアイテムの追加] をクリックし、 [タイトル] ボックスで、カテゴリの名前を入力します。
-
カテゴリを削除するには、その名前をポイントして、カテゴリ名の横に表示されるチェック ボックスをオン、リボンの [アイテムの削除] をクリックします。
画像と説明を変更します。
画像と、この情報を含む Web パーツを変更することでこのブログの下に表示される説明を変更することができます。
-
ブログのホーム ページで、[ブログの詳細] をポイントし、[、その横に表示される矢印をクリックし、[ Web パーツの編集] をクリックします。
-
既定の画像を変更するをクリックし、代わりに、別の画像を挿入するをクリックし、画像の周囲のボックスのサイズ変更の四角形の 1 つをドラッグして必要な場合は、サイズ変更します。
-
説明を変更するには、既定のテキストを選択して、削除するか、該当する情報を入力します。
-
Web パーツのコンテンツの変更が完了したら、Web パーツの横に [Web パーツ] 作業ウィンドウで[ok]をクリックします。
ページの先頭へ
その他のブログの設定をカスタマイズします。
いったん作成した場合、ブログには、またはそのリストとライブラリの設定をカスタマイズすることがあります。簡単にカスタマイズし、設定を管理するために、ブログをカスタマイズするためのリンクの一覧を提供します。
次の手順では、ブログをカスタマイズするための一般的な手順を提供します。
-
リストまたはライブラリのブログをカスタマイズするのには、次のいずれかの操作を行います。
-
[投稿] リストで、[ブログ ツール] をカスタマイズするのには、投稿の管理] をクリックします。
-
[ブログ ツール] の [コメント] ボックスの一覧をカスタマイズするのにはコメントの管理] をクリックします。
-
他のリストまたはライブラリのブログをカスタマイズするのには:リンクリストや画像ライブラリの写真など、すべてのサイト コンテンツ] をクリックし、変更するリスト] をクリックします。
-
-
ブログには、その他の設定を変更するには、次の操作を行います。
-
サイトの操作
![[サイトの操作] メニュー](https://support.content.office.net/ja-jp/media/eb4ff6c7-77ef-4bb9-a018-d89212ffc90b.jpg)
-
設定を変更するのには、サイトのテーマまたはサイトの権限] などの種類をクリックし、適切な変更を加えます。
-
任意の他の設定、リスト、または変更するライブラリには、この手順を繰り返します。










