注: このトピックで説明されているオプションは間もなく削除されます。 詳細については、以下を参照してください。
ブックに含まれている重要な情報を組織内の他の人たちと共有したいとします。 SharePoint では、Excel 2013 で指定するブラウザーの表示オプションをサポートしています。 そのため、ブラウザー ウィンドウにブックをどのように表示するのかを指定できます。 以下のことができます。
次のセクションでは、ブラウザーの表示オプションを指定するオプションの概要について説明します。
ギャラリー ビューを使ってブックを表示する
注: このオプションは間もなく削除されます。 使用を停止することをお勧めします。
ヒント: ブックの選択したPower BIダッシュボードを使用して発行を検討してください。
ギャラリー ビューを使って表示するブックを指定すると、ブラウザー ウィンドウは次のようになります。
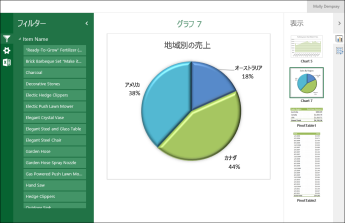
ギャラリー ビューについて
上の例では、ピボットテーブルというアイテムが画面の中央に表示され、別のアイテムは縮小された画像で画面の右側に表示されています。 この「アイテム」は、上の例にもあるように、円グラフのようなピボットテーブルであることが一般的です。 アイテムはピボットテーブルや名前付きアイテムとして定義された一連のセルである場合もあります。
スライサーとタイムライン コントロールは、画面の左側に表示されます。 各フィルターは、サムネイルのグラフやテーブルなど、フィルターに関連付けられているすべてのアイテムに適用されます。
別のアイテムを画面の中央に表示するには、該当のサムネイルをクリック (またはタップ) します。
ギャラリー ビューを使って表示するブックを指定するには
-
Excel の [ファイル] タブで、[ブラウザーの表示オプション] を選びます。
-
[表示] タブの一覧を使って [ブック内のアイテム] を選びます。
-
発行するアイテムの名前付きアイテムを選び、[パラメーター] タブを選びます。
-
ブックにスライサーまたはタイムライン コントロールが含まれる場合は、[追加] をクリックし、発行するスライサーを選んで、[OK] をクリックします。
-
[OK] をクリックして、[ブラウザーの表示オプション] ダイアログ ボックスを閉じます。
-
ブックを保存して閉じます。
-
ドキュメント ライブラリなどの SharePoint ライブラリにブックをアップロードします。
ワークシート ビューを使ってブックを表示する
ワークシート ビューを使って表示するブックを指定すると、ブラウザー ウィンドウは次のようになります。
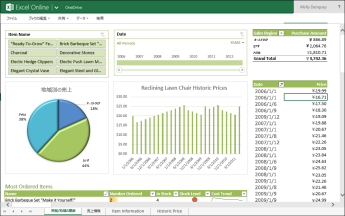
ワークシート ビューについて
上の例では、Excel で表示されるのと同じように、ワークシート全体が画面に表示されています。 ワークシート ビューは、画面上のグラフやテーブルをすべて 1 つのビューで表示できるため、Excel で作成するダッシュボードを表示するのに適しています。 スライサーやタイムライン コントロールなどのフィルターを使うと、フィルターに関連付けられたすべてのアイテムを表示できます。
画面の下部にあるタブは、ブック内のその他のワークシートを示しています。 別のワークシートを表示するには、タブをクリックします。
ワークシート ビューを使って表示するブックを指定するには
-
Excel の [ファイル] タブで、[ブラウザーの表示オプション] を選びます。
-
[表示] タブの一覧を使って [シート] を選びます。 表示するブックを選び、[OK] を選びます。
-
ブックを保存して閉じます。
-
ドキュメント ライブラリなどの SharePoint ライブラリにブックをアップロードします。
ブックを Excel Web Access の Web パーツに表示する
ブックを Excel Web Access の Web パーツに表示すると、ブラウザー ウィンドウは次のようになります。
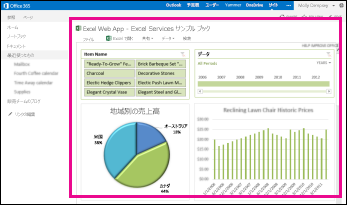
上の例の場合、Excel Web Access の Web パーツは、SharePoint サイトに Excel コンテンツを表示するためのコンテナーです。 Web パーツでは、コンテンツがページとして表示されるため、ブックをクリックして開く必要がありません。
Excel Web Access の Web パーツでは、ワークシート全体またはワークシートの 1 つのアイテムだけを表示できます。 上の例ではワークシート全体が表示されていますが、円グラフなどの 1 つのグラフだけを表示することもできます。
詳細については、「Excel コンテンツを Excel Web Access Web パーツに表示する」を参照してください。










