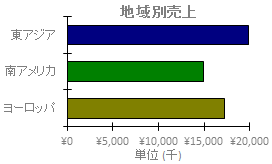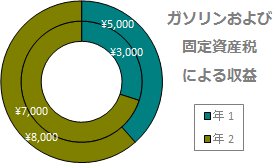注: 最新のヘルプ コンテンツをできるだけ早く、お客様がお使いの言語で提供したいと考えております。このページは、自動翻訳によって翻訳されているため、文章校正のエラーや不正確な情報が含まれている可能性があります。私たちの目的は、このコンテンツがお客様の役に立つようにすることです。お客様にとって役立つ情報であったかどうかを、このページの下部でお知らせください。簡単に参照できるように、こちらに英語の記事があります。
グラフとピボットグラフ レポートは、Excel ブックのデータ分析に欠かせないツールです。視覚的な情報を得ることで、データの比較、パターン、および傾向を簡単に確認できます。
ブラウザー内のブックで、グラフ、グラフ範囲、およびピボットグラフを表示できます。ただし、これらのツールをブックで最大限活用するには、ブラウザーと Excel 2010 でこれらのツールの機能がどのように異なるかを理解することが役立ちます。
|
|
|
||
この記事の内容
グラフとピボットグラフの表示とサイズ
ブラウザー ベースのブックでグラフやピボットグラフを表示するには、2 つの方法があります。
-
ワークシートビュー ワークシートビューでは、Web ビューアーによって、ワークシート内のその場所にグラフまたはピボットグラフが表示されます。
-
名前付きアイテムビュー [名前付きアイテム] ビューでは、Web ビューアーがグラフまたはピボットグラフを単独で表示します。ワークシートの他の要素は表示されません。
いずれの場合も、表示できるグラフまたはピボットグラフの最大サイズは 1 MB です。この値は、"信頼できる場所" のオプションを使用して変更できます。
静的なイメージとしてのグラフまたはピボットグラフ
ブラウザー内のブックでグラフやピボットグラフに表示されるのは現在のデータです。これには、データの値と、列内の要素の並べ替え順序や小計があるかどうかなど、そのデータに関する情報が含まれます。
並べ替えやフィルター処理を行ったり、データのレベルを展開および折りたたんだりして、グラフの基になっているデータを操作すると、グラフまたはピボットグラフが再表示されます。ただし、グラフ自体のデータは静的です。グラフやピボットグラフをクリックしてハイパーリンクをたどったり、グラフやピボットグラフの操作、変更、および削除を行うことはできません。
3-D グラフと 3-D グラフィック効果を使用する
ビューアーでは、ほとんどの 3-D グラフのブラウザーでの表示がサポートされますが、2-D の同等のグラフに変換されます。次の 3-D グラフは Excel Services でサポートされません。
-
3-D 等高線
-
ワイヤーフレーム 3-D 等高線
-
等高線
-
ワイヤーフレーム等高線
影、光彩、ワープ、面取り、ぼかし、色変更、反射などの 3-D グラフィック効果がグラフに含まれていた場合、これらの効果は削除されるか、または別の効果に変換されます。
3-D グラフおよび 3-D グラフィック効果はブックで保持されるので、Excel でブックを開いたときにも表示することができます。
コンピューターごとの画面の色の違い
クライアント コンピューターおよびサーバー コンピューターごとに画面の色の設定が異なる点は認識しておく必要があります。画面の色を設定するには、コントロール パネルの [画面] をクリックして [画面のプロパティ] ダイアログ ボックスを開き、[設定] タブをクリックします。画面の色には、次の 3 つの設定があります。
-
最高 (32 ビット、400 万色)
-
中 (16 ビット、32,000 色)
-
低 (8 ビット、256 色)
画面の色の設定によって、グラフの明確さに差が出ることがあります。特に、グラフで使用している色の違いが、ユーザーの現在の画面設定では十分に表現されない場合です。グラフ イメージはサーバー上で作成されるため、クライアント コンピューターの色設定に関係なく、サーバーの設定によって、グラフに表示できる色が制限される場合があります。
グラフとピボットグラフの作成: ベスト プラクティス
ブラウザーで表示するためにExcel 2010でブックを作成する場合は、ブラウザーでグラフまたはピボットグラフをプレビューすることをお勧めします。表示される内容に応じて、グラフのサイズを調整したり、グラフのデザインを変更したりすることができます。
グラフを作成するときには、次の事項を検討します。
-
対象となるユーザーと、それらのユーザーが使用するコンピューターで最も一般的な画面の色の設定。表示が明確になるように、グラフの色を変更する必要があるかどうか。
-
グラフがトリミングされている場合、グラフ全体が表示されるように、同じワークシート内の別の位置や他のワークシートにグラフを移動できないかどうか。
-
グラフが意図したとおりに表示されているかどうか。グラフのサイズを調整する必要があるかどうか。また、複数のグラフを作成することで、サイズや複雑さを軽減する必要はないか。
-
グラフで 3-D グラフィック効果を使用している場合、ブラウザーでニーズに合った表示が行われるかどうか。または、Excel でそれらの効果の使用を変更する必要はないかどうか。