注: この記事は既に役割を終えており、間もなく提供終了となります。 Microsoft では、「ページが見つかりません」の問題を避けるために既知のリンクを削除しています。 このページへのリンクを作成された場合は、同様に、この問題を避けるためにリンクを削除してください。
ブックマークは、文書内の特定の単語、部分、または場所を将来参照できるように、名前をつけて識別するものです。 たとえば、後で改訂するテキストを識別するブックマークを作成することができます。 そのテキストを探して文書全体をスクロールしなくても、ブックマークを使用すればすばやく見つけることができます。
場所をブックマークする
-
テキストまたは画像を選ぶか、ブックマークを追加する場所にカーソルを置きます。
-
[挿入] タブで、[ブックマーク] をクリックします。
![[挿入] タブの [ブックマーク] が強調表示されている](https://support.content.office.net/ja-jp/media/31215088-42be-4bcf-9d6a-08c9c388a032.png)
-
[ブックマーク名] で名前を入力するか選択し、[追加] をクリックします。
注: ブックマーク名は文字で始める必要があり、長さは最大 40 文字です。 ブックマーク名には空白を含めることはできず、 使用できるのは文字、数字、アンダースコア (_) です。
ブックマークに移動する
ブックマークを作成した後は、いつでもブックマークにジャンプしたり、ドキュメント内でブックマークへのリンクを追加したりできます。
ブックマークにジャンプする
-
[編集] メニューの [検索] をポイントし、[ジャンプ] をクリックします。
-
[移動先] の [ブックマーク] をクリックします。
-
[ブックマーク名:] で、目的のブックマークをクリックします。
-
[移動先] をクリックし、[閉じる] をクリックしてドキュメント内にブックマークを表示します。
ブックマークにリンクする
同じ文書内のブックマークした場所に移動できるハイパーリンクを追加できます。
-
ハイパーリンクとして使用する文字列またはオブジェクトを選択します。
-
Control キーを押しながらテキストまたはオブジェクトをクリックし、[ハイパーリンク] をクリックします。
-
[ハイパーリンクの挿入] ダイアログ ボックスで、[このドキュメント内] をクリックし、[ブックマーク] の横にある矢印をクリックします。
![[このドキュメント] タブとブックマークが強調表示された [ハイパーリンクの挿入] ダイアログ ボックス。](https://support.content.office.net/ja-jp/media/3a83e79a-f894-413b-bf93-f602f43b6d2a.png)
-
一覧で、リンク先のブックマークを選びます。
注: ハイパーリンク上にマウス ポインターを置いたときに表示されるポップ ヒントをカスタマイズするには、[ヒント設定] をクリックし、必要な文字列を入力します。
-
[OK] をクリックします。
ハイパーリンクの詳細については、「Word 2016 for Mac でハイパーリンクの作成や編集を行う」を参照してください。
文書にブックマークを追加する
-
[Word] メニューで [環境設定] をクリックします。
-
[作成および校正ツール] で [表示] をクリックします。
-
[文書内に表示] で、[ブックマーク] の横にあるボックスを選びます。
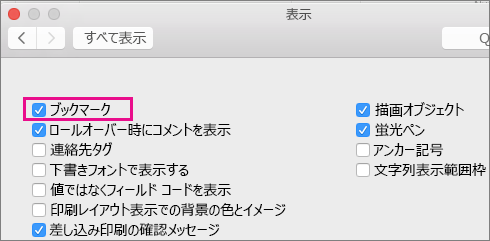
注: テキストまたは画像の上にブックマークが表示され、項目が角かっこで囲まれます。 場所のブックマークが I ビームとして表示されます。 角かっこおよび I ビームは、文書を印刷したときには表示されません。
-
赤い円をクリックして [表示] ダイアログ ボックスを閉じます。
ブックマークを削除する
-
[挿入]、[ブックマーク] の順にクリックします。
-
削除するブックマークの名前をクリックし、[削除] をクリックし、[閉じる] をクリックします。
ヒント: ブックマークと、ブックマークに関連付けられているテキストまたはオブジェクトの両方を削除するには、文書内でテキストまたはオブジェクトを選択し、DEL キーを押します。
関連項目
ブックマークを追加する
-
[表示] メニューの [印刷レイアウト] をクリックします。
-
ブックマークを挿入する位置をクリックします。
-
[挿入] メニューの [ブックマーク] をクリックします。
-
[ブックマーク名] ボックスで、名前を入力または選びます。
注: ブックマーク名は文字で始める必要があり、長さは最大 40 文字です。 ブックマーク名には空白を含めることはできず、 使用できるのは文字、数字、アンダースコア (_) です。
-
[追加] をクリックします。
ブックマークに移動する
-
[表示] メニューの [印刷レイアウト] をクリックします。
-
[編集] メニューの [検索] をポイントし、[ジャンプ] をクリックします。
-
[移動先] の一覧から [ブックマーク] をクリックします。
-
[ブックマーク名] ポップアップ メニューで移動先のブックマークをクリックし、[ジャンプ] をクリックし、[閉じる] をクリックします。
文書にブックマークを追加する
-
[ Word ] メニューの [環境設定] をクリックし、[作成および校正ツール] の [
![[環境設定] ボタンの表示](https://support.content.office.net/ja-jp/media/092f0ec1-19f1-4e42-ad6d-5efb0248312d.gif)
表示] をクリックします。注: Word 環境設定を開くには、文書を開いておく必要があります。
-
[表示] の下の [ブックマーク] チェック ボックスをオンにします。
注: 項目に付けられたブックマークは、角かっこ ([ ]) で表示されます。 位置に付けられたブックマークは、I ビーム (I 字型の記号) で表示されます。 角かっこや I ビームはプリントされません。
ブックマークを削除する
-
[表示] メニューの [印刷レイアウト] をクリックします。
-
[挿入] メニューの [ブックマーク] をクリックします。
-
削除するブックマークの名前をクリックし、[削除] をクリックし、[閉じる] をクリックします。
ヒント: ブックマークと、ブックマークに関連付けられているテキストまたはオブジェクトの両方を削除するには、文書内でテキストまたはオブジェクトを選択し、DEL キーを押します。










