Visio の フロア プラン テンプレートを使用して、壁構造、建物のコア、電気記号など、個々の部屋または建物のフロア全体のフロア プランを描画します。
完成したフロア プランの例を次に示します。
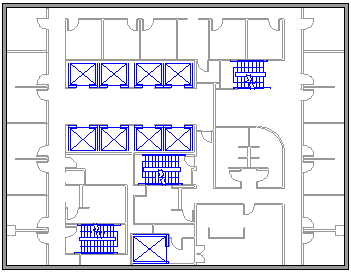
新しいフロア プランを開始する
-
[ カテゴリ ] の一覧 で、[マップとフロア プラン ] カテゴリを選択します。
-
[フロア プラン] を選択し、[作成] を選択します。
目盛線をオンにして、スケールと精度を高める
描画キャンバスにグリッド線を表示して、オブジェクトを慎重にレイアウトおよびスケールするのに役立つ場合があります。
-
ツール バー リボンで、[ 表示 ] > [グリッド] を選択します。
固定グリッドは、常にグリッド線に同じ測定値を表示するフロア プランとマップで役立ちます。 グリッドを固定するには:
-
ツール バー リボンで、[表示] を選択 します。
-
[表示] グループの右上隅にある [その他] 矢印

-
ダイアログ ボックスで、各軸の線間に必要な最小間隔を入力します。グリッドは、ズーム レベルに関係なく、設計プロセス全体で固定のパースペクティブを保持します。
外壁構造を作成する
[部屋] 図形を使用する
-
[壁、骨組、構造] ステンシルから図面ページに、いずれかの部屋図形をドラッグします。
-
個々の壁のコントロールと選択ハンドルをドラッグして、部屋の図形のサイズを変更します。
[壁] 図形を使用する
-
[壁、骨組、構造] ステンシルから図面ページに [外壁] 図形をドラッグします。
-
次のオプションを使用して外観を引き続き描画します。
-
端点をドラッグして、壁のサイズを変更します。
-
壁図形を右クリックし、オプションを設定します。
-
壁の端点を別の壁までドラッグします。
壁が接着すると、端点が強調表示されます。 2 つの壁の交点は自動的に削除されます。
-
内壁構造を作成する
-
[壁、骨組、構造] ステンシルから、壁図形を図面ページにドラッグし、外部構造の内側に配置します。
-
次のオプションを使用して、引き続き内部を描画します。
-
端点をドラッグして、壁のサイズを変更します。
-
壁を右クリックし、オプションを設定します。
-
壁の端点を別の壁までドラッグします。
-
扉と窓を追加する
-
[壁、骨組、構造] ステンシルから、ドアや窓の図形を壁の上にドラッグします。
ドアと窓が自動的に回転して、壁に合わせて接着します。 さらに、扉や窓は壁と同じ厚さになり、壁を再配置すると壁ともに移動します。
別の構造要素を追加する
-
[壁、骨組、構造] ステンシルから図面ページに、柱などの構造図形をドラッグします。
-
[ビル用設備] ステンシルから図面ページに、階段などのビル用設備図形をドラッグします。
電気設備記号や寸法線を追加する
電気設備記号
-
[電気と通信] ステンシルから、壁スイッチ、コンセント、その他の壁用取り付け器具を壁図形上にドラッグします。 太字の四角形が表示されたらマウス ボタンを離します。これは、シンボルが壁に接着されていることを示します。 壁フィクスチャは自動的に回転して壁に合わせて整列し、壁に接着します
壁の寸法線
-
壁を右クリックし、[ディメンションの追加] を選択します。
-
コントロール ハンドルをドラッグして、寸法線とテキストの位置を変更します。
寸法を追加した後で壁のサイズを変更する場合は、寸法図形を選択し、目的の寸法を入力して、寸法図形から離れて選択します。
CAD フロア プランを挿入する
-
[ 挿入 ] タブの [ 図 ] グループで、[CAD 図面] を選択します。
-
[図面AutoCAD挿入]ダイアログ ボックスで、目的の CAD ファイルを選択し、[開く]を選択します。
-
CAD 図面のサイズと場所を受け入れるには、[OK] を選択します。
図面を挿入した後でも、図面のサイズの変更、縮尺の変更、または移動が行えます。 新しいプランを追加で作成した場合に、CAD 図面を含むレイヤーを間違って変更しないようにその図面をロックすることもできます。
DWG ファイルとして保存
DWG ファイルは、コンピューター支援設計 (CAD) プログラムで読み取ることができるフロア プランの標準的なファイルの種類です。 部屋番号などの追加のメタデータが含まれています。このメタデータは、Microsoft Search などの他のプログラムでシート チャートを設計するために使用できます。
-
[ ファイル ] タブで、[ 名前を付けて保存] > [参照] を選択します。
-
[ 名前を付けて保存]タイプ を AutoCad 図面(.dwg)に変更します。
さらに詳しく
申し訳ございません。 Web 用 Visioには、現時点ではフロア プランを描画する機能がありません。
Web 用 Visioでこの機能を使用する場合は、今後の更新プログラムの新機能の優先順位付けに役立つフィードバックをお寄せください。 詳細については、「Microsoft Office に関するフィードバックを送信する方法」をご覧ください。










