ヒント: Microsoft Forms の詳細を確認する か、すぐに開始 して アンケート、テスト、または投票を作成します。 より高度なブランド設定、質問の種類、およびデータ分析が必要ですか? Dynamics 365 Customer Voice をお試しください。
Microsoft Forms には、回答の概要情報と、アンケートや他の種類のフォームに対する個々の結果を提供する豊富なリアルタイム分析が含まれています。 結果を Microsoft Excel にエクスポートし、さらに詳しく分析することや、回答の概要を削除または印刷することもできます。
フォームの応答の概要情報を表示する
Microsoft Forms で、結果を確認するフォームを開き、[回答] タブを選択します。
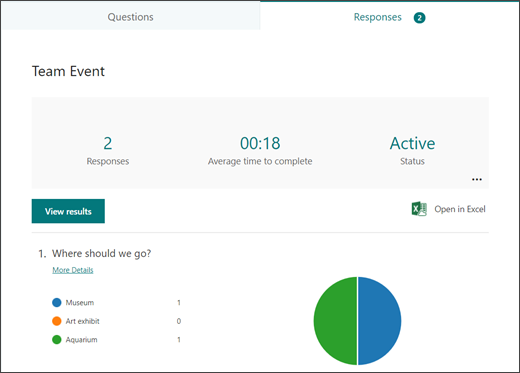
上部 (モバイル サイトを使用している場合は下部) には、回答の数や回答者がフォームを完了するためにかかった平均時間など、フォームに関する概要情報データが表示されます。 各質問の横には、回答の数と、回答の内訳を示すグラフが表示されます。
注: フォームに対して 分析情報が 生成されている場合は、[アイデア] アイコンが表示されます。 詳細については、 を参照してください。
各質問の詳細を表示する
[回答 ] タブの 個々の質問の下にある [詳細] リンク を選択すると 、その質問の詳細が表示されます。
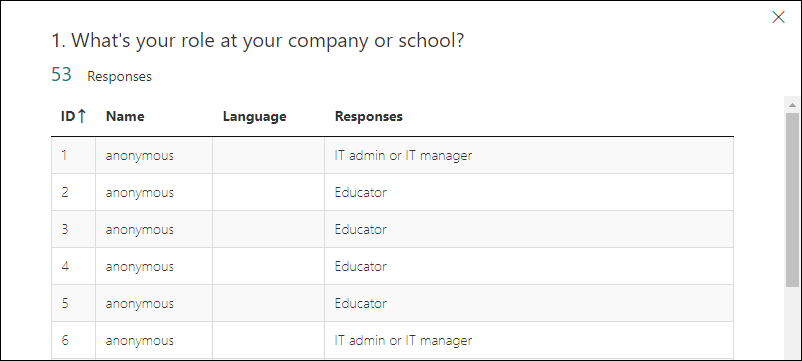
ヒント: 列見出しを選択して、応答の結果を並べ替えます。
注: この機能は、モバイル サイトではまだ使用できません。
各質問の回答データを確認する
[結果 の表示] を 選択して、各回答者の個別の詳細を表示します。
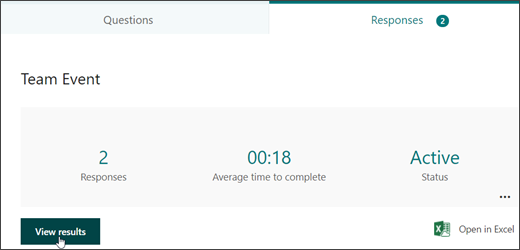
左右の矢印を使用して、他の応答の結果の詳細を切り替える。
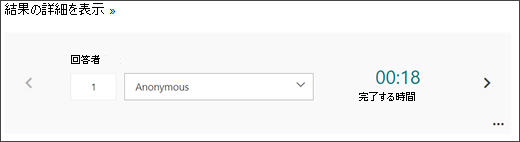
ドロップダウン リストを使用して、特定の回答者の結果にジャンプできます。
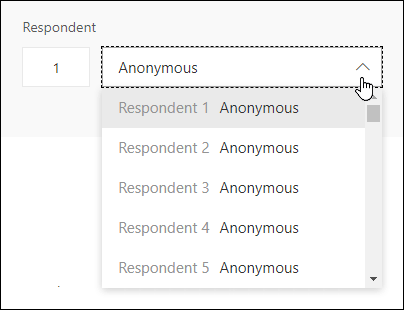
注: 回答者が 50 人を超える場合は、ドロップダウン リストの一番下までスクロールし、[他の回答者を表示する] を選び、残りの回答を表示します。
また、その回答に関連付けられている [回答者] フィールドに数値 (例: 25) を入力して、個々の回答を検索することもできます。
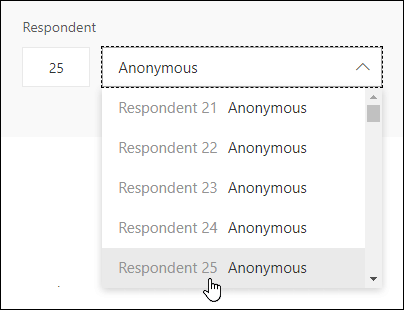
ヒント: 関連付けられている識別番号 (ID) で個々の応答を検索すると、応答が匿名で収集される場合に特に便利です。 回答者 ID は各回答に対して排他的であり、回答をエクスポートしてブック内で開く場合は、ブックの最初の列Excel。
[その 他のオプション ]
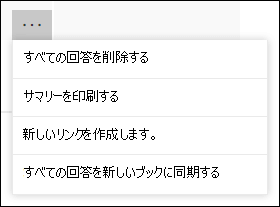
ヒント: フォームの印刷の 詳細については、 を参照してください。
注: この機能は、モバイル サイトではまだ使用できません。
ブック内のフォームの結果Excelする
フォームのすべての応答データを簡単に確認Microsoft Excel。 [回答] タブExcelで開く]を選択して、ブック内の現在の応答データのスナップショットをキャプチャします。
![フォームの結果を [フォーム] でExcel](https://support.content.office.net/ja-jp/media/d225b869-5b65-4d1a-af20-ceaecf48c376.png)
注:
-
この機能は、モバイル サイトではまだ使用できません。
-
Microsoft Formsでフォームを作成し、[Excelで開く] を選択すると、フォームとの関係や接続がないオフライン Excel ブックが開きます。
-
OneDriveでフォームを作成し、[Excelで開く] を選択すると、Excel ブックは自動的に 職場または学校の OneDrive に保存され、フォームへのライブ データ接続が含まれます。 フォーム内の新しい応答データは、ブックに反映されます。
-
Excel for the web でフォームを作成し、[Excelで開く]を選択すると、Excel ブックは自動的に 職場または学校の OneDrive に保存され、フォームへのライブ データ接続が含まれます。 フォーム内の新しい応答データは、ブックに反映されます。
データのエクスポートのトラブルシューティング
ダウンロード エラーが発生した場合は、フォーム データのエクスポートをトラブルシューティングする方法をExcel。
フォームの結果を分析するExcel
ブックExcelフォーム内の各質問の詳細が列に表示され、各回答が行に表示されます。 最初の 5 つの列には、回答者 ID、各回答の開始時間と完了時間、各回答者の名前とメール アドレスが表示されます。 後続の列には、その回答者の選択内容が表示されます。
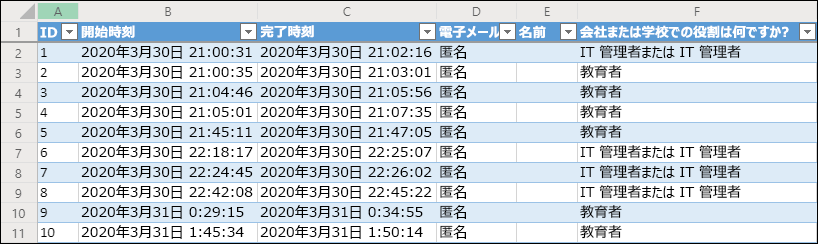
注:
-
この機能は、モバイル サイトではまだ使用できません。
-
回答者 ID は、フォーム内の各回答に対して排他的です。 フォームの [回答] タブで [結果の表示]を選択すると、個々の回答と対応する回答者の ID を検索できます。
-
ブックを変更しても、フォームの内容は変更されません。
-
フォームで匿名の回答を受け入れる場合、名前とメール アドレスは表示されません。
他のユーザーと結果を共有する
-
[応答 ] タブを選択 します。
-
[その他のオプション]

-
[コピー] を選びます。
このリンクを貼り付けると、リンクを持つすべてのユーザーがフォームの回答の概要を表示できます。
注:
-
モバイル サイトを使用している場合は、サイトの下部にある [回答] タブに移動し、中央にある矢印を選択します。 そこからリンクをコピーまたは電子メールで送信できます。
-
組織内の特定のユーザーとフォームで共同作業を行っている場合、フォーム所有者である自分だけが、フォームがまだ存在しない場合は、フォームの概要リンクを作成できます。 共同編集者は、サマリー リンクをコピーして共有できますが、自分で作成する必要があります。 組織内の特定のユーザーに対して設定されていない他のコラボレーション モードでは、共同作成者は新しい概要リンクを作成できます。
-
また、組織内の誰とでもフォームの回答を共有し、組織内の特定のユーザーとのみ共有することを決定した場合でも、既に存在する概要共有リンクには、組織内外のユーザーがアクセスできます。 既存の概要リンクを削除して無効にすることができます。それにより、回答データへのアクセスが軽減されます。 これを行うには、[回答] タブに移動し、[その他の>]

Microsoft Forms に対するフィードバック
ご意見をお聞かせください。 Microsoft Forms に関するフィードバックを送信するには、フォームの右上隅に移動して [その他のフォームの設定]










