ヒント: Microsoft Forms の詳細を確認する か、すぐに開始 して アンケート、テスト、または投票を作成します。 より高度なブランド設定、質問の種類、およびデータ分析が必要ですか? Dynamics 365 Customer Voice をお試しください。
アンケート、クイズ、またはアンケートを作成した場合は、グループに簡単に移動できるため、グループ内のすべてのユーザーがそのフォームの所有者になります。 グループ共同作成者は、コンテンツの追加、応答の分析、フォームの他のユーザーとの共有に役立ちます。
注: 管理者の場合は、organizationを残したユーザーのフォームを転送できます。 詳細については、こちらをご覧ください。
-
Microsoft Formsに移動し、 Office 365 の職場または学校アカウント または Microsoft 個人用アカウント (Hotmail、Live、または Outlook.com) でサインインします。
注: Office.com にログインし、左側の Microsoft 365 アイコンを探して、[フォーム] を選択することもできます。
-
ページの下部まで下にスクロールし、[すべてのマイ フォーム] を選択します。
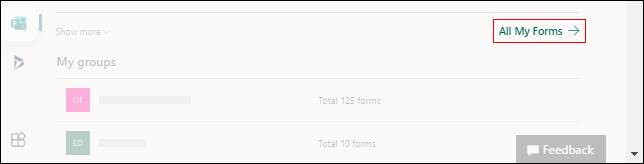
-
移動するフォームで、タイルの右上隅にある [ その他のオプション ] を選択し、[ 移動] を選択します。
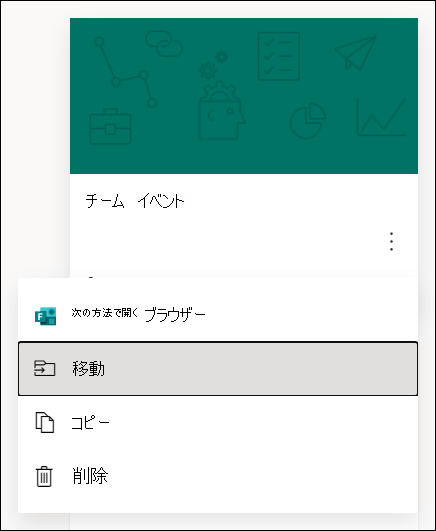
注: フォームを移動できるのは、そのフォームの所有者である場合のみです。 共有されているフォームの所有権を譲渡することはできません。
-
フォームを移動するグループを選択し、[移動] を選択します。
注: これを行うには、ターゲット グループのメンバーである必要があります。 所有者であることは、明示的にメンバーになりません。
![[マイ フォーム] タブから [グループ フォーム] にフォームを移動するグループを選択します](https://support.content.office.net/ja-jp/media/840a6036-5d5f-4036-8269-729a251bce26.png)
移動先のグループ内のフォームを表示するには、[ マイ フォーム ] ページで戻る矢印を選択し、ページの下部まで下にスクロールして [マイ グループ] を表示します。 この一覧には、所属するすべてのグループと、それらのグループ内で所有されているフォームが表示されます。
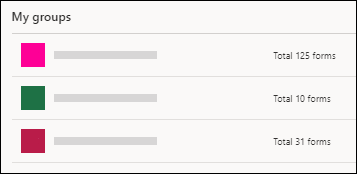
グループを選択して、移動したフォームを表示します。
よく寄せられる質問
新しく移動したフォームは、グループ Microsoft 365 の SharePoint ページに格納されている応答など、グループ フォームのすべての機能を継承します。 フォーム タイトルの名前の下に、 Microsoft 365 の SharePoint ページの Documents フォルダーに新しい Excel ブックが作成され、以前にキャプチャされたすべての応答が含まれます。 新しい応答はすべて、この新しい Excel ブックに同期されます。
重要: Excel ブックを別の場所に移動しないでください。 新しい応答が送信されると、移動された Excel ブックと同期されません。
はい。元のフォーム所有者アカウントが Azure AD 内に存在する限り、フォームがグループに移動された後も、元のフォームを指すリンクは引き続き機能します。 (元のフォームへの) 古いリンクを使用する提出者の応答は、グループ Microsoft 365 の SharePoint ページに保存されている Excel ブックにキャプチャされます。
重要: 元のフォーム所有者がハード削除された場合 (論理的な削除から 30 日後)、元のフォーム リンクは機能しなくなります。
フォームをグループに移動した後、 Microsoft Teams でフォームをタブとして追加できます。
-
開いた [フォーム] タブ の 構成ページで、[ 既存のフォームの追加] を選択します。
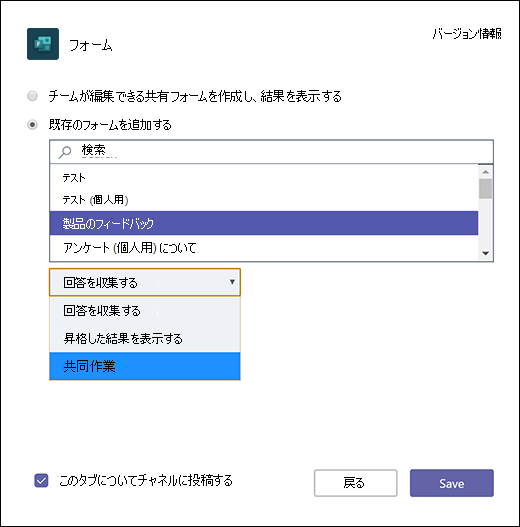
-
[ 検索 ] フィールドに、追加するフォームの名前を入力するか、フィールドの下の一覧から選択します。
-
[ 既存のフォームの追加] の下のドロップダウン リストで、[共同作業] を選択 します。
-
このタブに関するチャネルへの投稿 は自動的にオンになるため、新しいフォームをチームとすぐに共有できます。 すぐに共有しない場合は、このオプションの選択を解除します。
-
[保存] をクリックします。
フォームをグループに移動した後は、Outlook の設定を変更して、フォームの返信が届いたときにグループ内のすべてのユーザーが電子メール通知を受け取るようにする必要があります。 詳細については、こちらをご覧ください。
いいえ。 現在、グループはフォームを別のグループに転送できません。
エラー メッセージが表示された場合、次のいずれかがフォームをグループに移動できない可能性があります。
|
エラー メッセージ |
説明 |
|
このページにアクセスできません メール アドレスが正しく入力されていることを確認してから、もう一度やり直してください。 |
メール アドレスが見つからないか、スペルミスが発生しています。 |
|
アクセスが拒否される 独自のフォームにのみアクセスできます。 |
他のユーザーのフォームの所有権を譲渡する権限を持つグローバル管理者ではありません。 |
Microsoft Forms に対するフィードバック
ご意見をお聞かせください。 Microsoft Forms に関するフィードバックを送信するには、フォームの右上隅に移動して [その他のフォームの設定]










