ヒント: Microsoft Forms の詳細を確認する か、すぐに開始 して アンケート、テスト、または投票を作成します。 より高度なブランド設定、質問の種類、およびデータ分析が必要ですか? Dynamics 365 Customer Voice をお試しください。
Microsoft Teamsで、[フォーム] タブを簡単に設定し、新しいフォームを作成して回答を収集したり、既存のフォームを追加して回答を収集したり、アンケート結果を表示したり、フォームでチームと共同作業したり、フォームの通知を作成したり、チームに対して簡単に投票を行うことができます。
チーム メンバーと作業してフォームを作成および編集する
[ Microsoft Teams] タブを追加すると、新しいフォームを作成したり、チーム全体で編集できる既存のフォームを追加することができます。
[フォーム] タブを追加して新しいフォームを作成する
-
このTeams、必要なチャネルに移動し、[ タブの追加] をクリック
![[追加] ボタン](https://support.content.office.net/ja-jp/media/8410fdac-0d94-46b0-84cb-a944c53e455e.png)
-
チームの [タブ] で、[フォーム] を クリックします。
-
開く[フォーム]タブの構成ページで、[チームが編集できる共有フォームの作成] を選択し、新しいフォームの名前を指定します。
-
このタブに関するチャネルへの投稿 は自動的にチェックされ、新しいフォームをチームとすぐに共有できます。 共有しない場合は、このオプションの選択を解除します。
-
[上書き保存] をクリックします。
これで、チームと一緒にこのフォーム を作成する準備が整いました。
注: 各フォーム タブには、フォーム タイトルの前にアクションの状態が表示されます。 次の例では、このアンケートは作成中なので、[編集] はフォーム タイトルの前に表示されます。[編集] | アンケート: 新しいツアーに関するフィードバック。
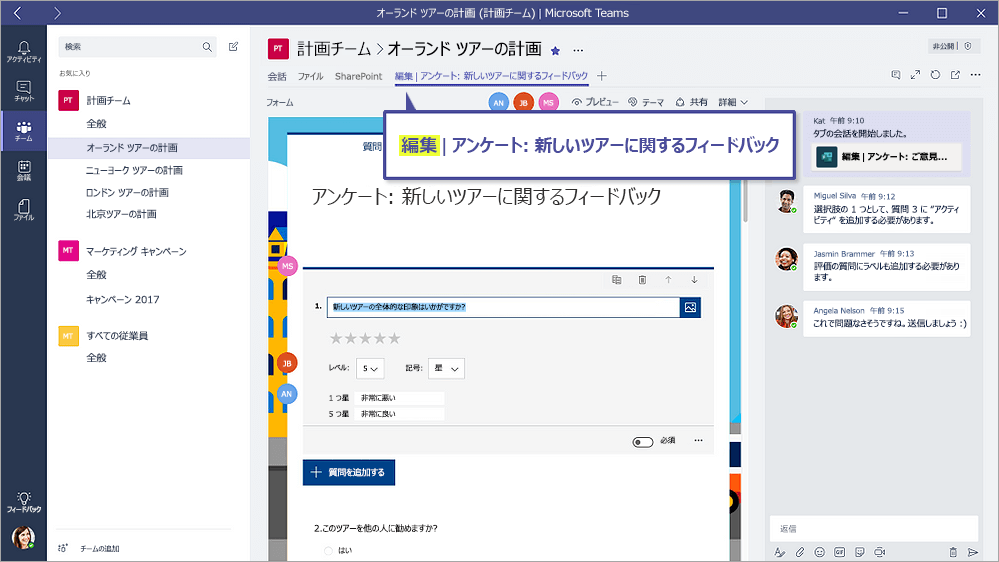
既存のフォームを追加して、回答の収集、アンケート結果の表示、チームとの共同作業を行う
-
このTeams、必要なチャネルに移動し、[ タブの追加] をクリック
![[追加] ボタン](https://support.content.office.net/ja-jp/media/8410fdac-0d94-46b0-84cb-a944c53e455e.png)
-
チームの [タブ] で、[フォーム] を クリックします。
-
表示された [フォーム] タブの構成ページで、[ 既存のフォームの追加] を選択します。
-
[ 検索] フィールドに、追加するフォームの名前を入力するか、フィールドの下の一覧から選択します。
-
[既存のフォームを追加する] の下のドロップダウン リストで、[回答の収集] 、[結果の表示] 、または [共同作業] の2つを選択します。
-
このタブに関するチャネルへの投稿 は自動的にチェックされ、新しいフォームをチームとすぐに共有できます。 共有しない場合は、このオプションの選択を解除します。
-
[上書き保存] をクリックします。
[回答の収集] を選択した場合、フォームは "入力" モードになります。そのため、タイトルの前に [入力] が表示されます。チームからの回答を収集中です。 例: 塗りつぶし |アンケート: 新しいツアーに関するフィードバック。
![[フォーム] タブMicrosoft Teamsフォームが [塗りつぶし] モードで表示される](https://support.content.office.net/ja-jp/media/785d8626-8dd1-487d-b9d2-eea9a973849f.png)
[結果の 表示]を選択すると、フォームの結果がチームと共有され、フォームは "結果" モードになります。 タイトルの前 に [結果 ] が表示され、回答が収集され、チームとそれらの結果を共有しています。 例: Results |アンケート: 新しいツアーに関するフィードバック。
![[フォーム] タブMicrosoft Teamsフォームが [結果] モードで表示されます。](https://support.content.office.net/ja-jp/media/ebdba65f-0389-4740-9eb3-dd2d9978d626.png)
[共同作業] を選択した場合、ユーザーとチームは既存のフォームを編集できます。 タイトルの前 に [編集 ] が表示されます。フォームが編集用に開いていると知らされます。 例: Edit |アンケート: 新しいツアーに関するフィードバック。
フォームに関するチームとの会話を開始する
新しいフォームを作成するか、既存のフォームを追加したら、チームの誰でもフォームに投稿できます。 アプリの右上隅にある会話アイコンをクリックすると、簡単に会話を開始Teams。
![[会話] タブのMicrosoft Teams](https://support.content.office.net/ja-jp/media/bad29343-51ff-418d-987d-5eb1280f86db.png)
フォーム タブの右側に会話ウィンドウが開きます。 詳細については、 の [会話] タブをMicrosoft Teams。
フォームに関する通知を設定する
この Microsoft Forms コネクタを使用すると、フォームの回答に関するチームを最新の状態に保ちます。 サブスクライブするフォームをコネクタに伝えるだけで、チャネルには毎日応答の概要が通知されます。
-
フォームに関する通知を設定するチャネルの横にある [その他のオプション]

-
[フォーム] アイコンの右側 にある [構成] ボタン をクリック します。
-
[ 通知を受け取るフォームの選択]で、ドロップダウン メニューをクリックし、フォームを選択します。 選択したフォームに対する回答が毎日更新されます。
詳細については、 の 通知に関 する Microsoft Teams。
チーム内で投票を実施する
を Microsoft Formsを使用すると、アプリ内に瞬時にリアルタイムのポーリングをMicrosoft Teamsできます。
-
クイック投票Teams含めるチャネルまたはチャット ウィンドウに移動します。 アプリの下部にある [フォーム] Teamsクリックします。
![[フォーム] Microsoft Teams](https://support.content.office.net/ja-jp/media/598db652-0dfb-48de-9366-5569a3adadd5.png)
注: [フォーム] アイコンが表示しない場合は、[メッセージング拡張機能] をクリック

-
質問とオプションを追加し、[次へ] を クリックします。
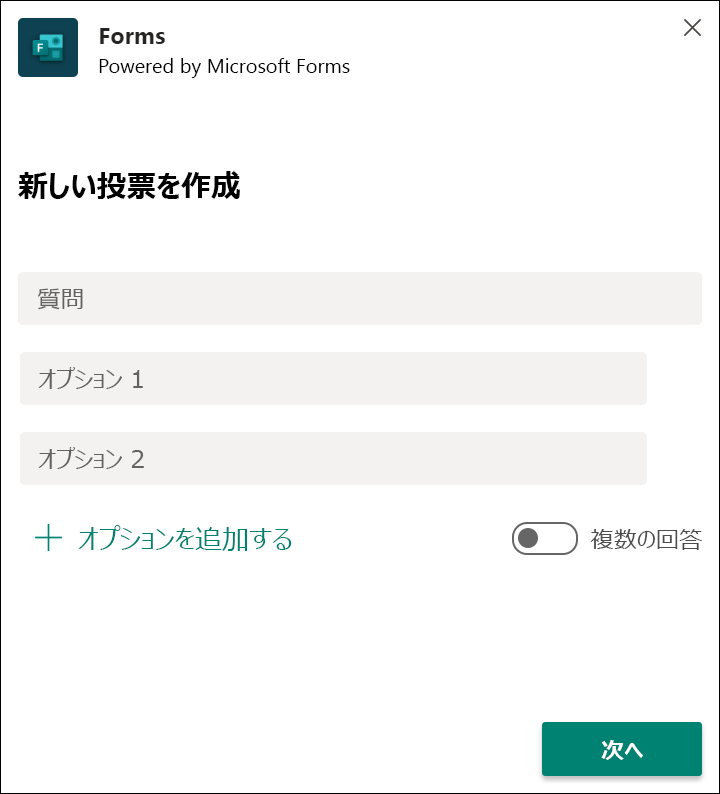
-
投票をプレビューし、変更を加える場合は [編集] をクリックし、投稿する準備ができたら [送信] をクリックします。
グループ内のユーザーが投票を行う間、グループの会話にリアルタイムの結果が表示されます。
Microsoft Forms に対するフィードバック
ご意見をお聞かせください。 Microsoft Forms に関するフィードバックを送信するには、フォームの右上隅に移動して [その他のフォームの設定]










