ヒント: Microsoft Forms の詳細を確認する か、すぐに開始 して アンケート、テスト、または投票を作成します。 より高度なブランド設定、質問の種類、およびデータ分析が必要ですか? Dynamics 365 Customer Voice をお試しください。
アンケート、クイズ、またはその他の種類のフォームに視覚的な表現を与える場合は、テーマを適用するか、独自の背景画像を追加するか、背景色をカスタマイズします。
-
Microsoft Formsで、テーマを適用するフォームを開きます。
-
[
![[スタイル] アイコン - スタイル、カスタムの色を選択する、または画像をアップロードする](https://support.content.office.net/ja-jp/media/4aa066c7-e132-4267-aa1b-458c7fcd3e93.png)
注:
-
右側のウィンドウで、テーマのギャラリーから選択します。 フォームの内容によっては、さまざまな画像の背景や色を選択するなど、提案が変更される場合があります。
-
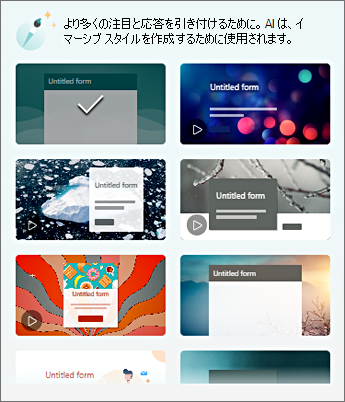
-
その他の選択肢を表示するには、[スタイル] ウィンドウで [すべて表示] を選択し、下にスクロールして他の色と背景画像を選択します。
-
独自の背景画像を追加する
-
[テーマ
![カスタマイズされた [テーマ] ボタン](https://support.content.office.net/ja-jp/media/fdce13af-7b5d-4b7d-aa8b-083aeb9ccbfa.png)
![[画像のアップロード] ボタン](https://support.content.office.net/ja-jp/media/4284bc2a-bd89-40e8-8e93-4b42aebd5af0.png)
-
画像検索を使用してオンライン 画像を検索し、OneDrive を使用して OneDrive フォルダー内の画像を検索するか、アップロードしてコンピューターまたはデバイス上の画像を検索します。
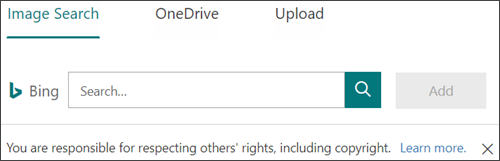
-
画像検索 - オンラインで画像や画像を検索するには、[画像検索] を選択します。 探している画像のキーワード (keyword)を入力し、[検索]
![[虫眼鏡の検索] ボタン](https://support.content.office.net/ja-jp/media/5f3f12dc-f63e-4302-a687-366b43ce9d48.png)
注: オンラインでクリップ アートや画像を検索する場合は、Bing にリダイレクトされます。 ユーザーの責任において著作権を遵守してください。また、使用する画像を選択するときに、Bing のライセンス フィルターが役立ちます。
-
OneDrive - OneDrive フォルダーから画像を追加するには、[OneDrive] を選択します。 追加する画像を見つけて、[追加] を選択します。
-
アップロード - コンピューターまたはデバイスから画像を追加するには、[アップロード] を選択します。 [ アップロードするファイルの選択 ] ボックスで、追加する画像を見つけて、[開く] を選択します。
-
注: イメージをアップロードすると、フォームには、新しいイメージを使用するテーマがギャラリーに表示されます。 [ スタイル] ウィンドウからカラー ブロックを選択すると、画像は表示されなくなります。
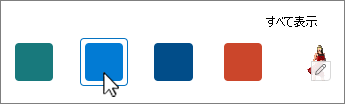
背景画像を削除する
-
[スタイル
![[スタイル] アイコン - スタイル、カスタムの色を選択する、または画像をアップロードする](https://support.content.office.net/ja-jp/media/4aa066c7-e132-4267-aa1b-458c7fcd3e93.png)
-
[ スタイル] ウィンドウで画像のサムネイルを見つけて、[編集]

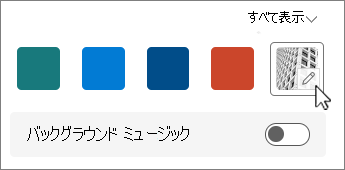
-
[

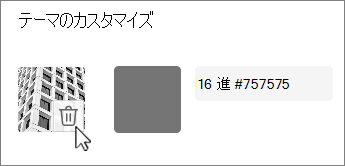
背景色
-
[テーマ
![カスタマイズされた [テーマ] ボタン](https://support.content.office.net/ja-jp/media/fdce13af-7b5d-4b7d-aa8b-083aeb9ccbfa.png)
![[色のカスタマイズ] ボタン](https://support.content.office.net/ja-jp/media/ccc3a6f5-862e-4400-8082-9abf0104f810.png)
-
使用する色の 16 進 値を追加します。
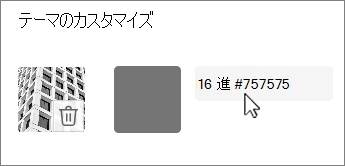
指定した色は、アップロードするすべてのイメージの背後で使用されます。 ギャラリーの上位 6 つのテーマには、イメージとカスタムの色を使用するさまざまな構成が表示されます。 カスタムカラーのさまざまな濃淡は、外側のフレーム、テキストの強調表示、ボタンの色に使用されます。
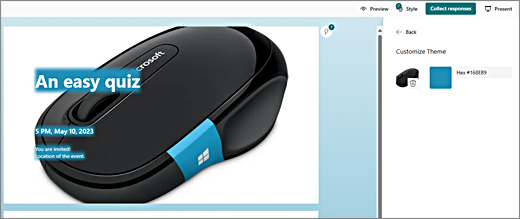
単色の背景を作成する
ギャラリー内のカラー ブロックから背景色を選択すると、背景には常に既定の波線のデザインが表示されます。 カラー ブロックを選択すると、ギャラリーから新しい背景色を使用するいくつかのテーマを選択できます。
波線のない単色の背景を作成するには、カラーブロックイメージを作成してフォームにアップロードする必要があります。
Windows ペイント、または任意のイメージ編集プログラムを使用して、カラー ブロックを作成できます。 切り取りツールを使用して、デスクトップまたは別のアプリからカラー ブロックをキャプチャすることもできます。 .png ファイルに保存し、フォームにアップロードします。
カラー ブロック イメージの使用に関する注意事項
単色の画像をアップロードすると、フォームは、使用するテーマに応じて、アップロードされたカラー ブロックのさまざまな色合いで画面のさまざまな部分を表示します。 既定のテーマ (ギャラリーの左上) では、新しい色がフレームとして使用され、淡色のコンテンツ領域が表示されます。 別の互換性のあるテーマを選択すると、コンテンツ領域の色の濃いバージョンが作成される場合があります。 ただし、他の画像と同様に、イメージが既に含まれているテーマを選択した場合、色は使用されません。
色の 16 進値の検索
Web では、色は 6 桁の 16 進値または 16 進値として定義されます。 16 進値は 0 から 9、A から F を使用して 16 個の値を表示します。 16 進値は、赤、緑、青の各色の値の 2 桁で構成されます。 値は通常、#168EB9などの形式で表されます。
2 桁の数字には、#00 から #FF までの値、または最も暗い色から最も明るい色の値があります。 値は通常、#168EB9などの形式で表されます。 [フォームの色] フィールドに 16 進値を入力する場合は、#ポンド記号ではなく数字を入力します。 # ポンド記号は、数値が 16 進数であることを示すために使用されます。$ や € のように、値がドルまたはユーロであることを示します。
色の 16 進値を検索する方法はいくつかあります。
-
Word、Excel、または PowerPoint デスクトップ バージョンでカスタム カラー ピッカーを使用します。
1. [ ホーム ] タブで、[ フォントの色] の横にある下矢印![矢印付きの [フォントの色] ボタン](https://support.content.office.net/ja-jp/media/e585e693-a656-4b09-89dd-df387861c0dd.png)
2. [その 他![[その他の色のフォント] アイコン](https://support.content.office.net/ja-jp/media/b1fe8ba2-bc3e-4f8f-b5d1-19d65c240650.png)
3. カラー チャートから色を選択し、その下に表示されている 16 進 値をコピーします。
フォームの [16 進 色] フィールドに貼り付けます。
ヒント: 切り取りツールで画像をキャプチャし、 PowerPoint に貼り付けます。 上![矢印付きの [フォントの色] ボタン](https://support.content.office.net/ja-jp/media/e585e693-a656-4b09-89dd-df387861c0dd.png)
![矢印付きの [フォントの色] ボタン](https://support.content.office.net/ja-jp/media/e585e693-a656-4b09-89dd-df387861c0dd.png)

-
写真または画像編集アプリでカラー ピッカーを使用します。 ほとんどの商用およびアマチュア画像編集アプリでは、スポイトを使用して色を選択できるため、色を一致させたり、グラフィックカラーチャートを使用して選択したりできます。 色を選択すると、値は 16 進または 10 進数として表示されます。
ヒント: プログラマ モードで Windows 電卓を使用して、16 進数と 10 進数の間を隠します。 -
ブラウザー アドオンをインストールします。 ブラウザーで、ブラウザー メニューの [拡張機能] または [アドオン] セクションに移動し、[カラー ピッカー] または [カラー 選択] を検索します。 インストール後、ほとんどのアドオンには、アドレス行で使用するために選択したアイコンがあります。 最初に [拡張機能] 領域で有効にする必要がある場合があります。 スポイトがある場合は、それを使用して Web ページから目的の色を選択し、[16 進] の値をコピーして、[フォームの 16 進値] フィールドに貼り付けます。
-
Web でカラー ピッカーまたはカラー 選択ツールを検索します。 ダウンロードやインストールを必要としないカラー ピッカー ページはかなりあります。 あなたが最も好きなものを見つけます。 色を選択し、16 進値またはコードをコピーし、[フォームの 16 進値] フィールドに貼り付けます。
Microsoft Forms に対するフィードバック
ご意見をお聞かせください。 Microsoft Forms に関するフィードバックを送信するには、フォームの右上隅に移動して [その他のフォームの設定]










