既定では、[作成] タブのいずれかのフォーム ツールを使用して新しいフォームを 作成 するとき、またはレイアウト ビューで開いている間にフォームにフィールドを追加すると、レイアウトと呼ばれるガイドにテキスト ボックスやその他のコントロールが配置されます。 コントロールの周囲にオレンジ色のグリッドで示されるレイアウトは、コントロールを水平方向と垂直方向に揃えて、フォームに均一な外観を与えるのに役立ちます。 この記事では、レイアウトでコントロールを追加、削除、または再配置する方法について説明します。
この記事の内容
レイアウトについて
レイアウトには、表形式と積み上げの 2 種類があります。
-
表形式レイアウトでは、コントロールはスプレッドシートのような行と列に配置され、上部にラベルが表示されます。 表形式レイアウトは、常にフォームの 2 つのセクションにまたがっています。コントロールがどのセクションにある場合でも、ラベルは上のセクションにあります。
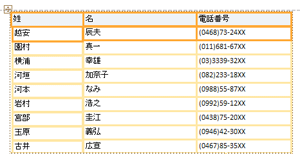
-
集合形式のレイアウトでは、コントロールは紙のフォームのように縦方向に配置され、各コントロールの左側にラベルが表示されます。 集合形式のレイアウトは、常にフォームの 1 つのセクションに表示されます。
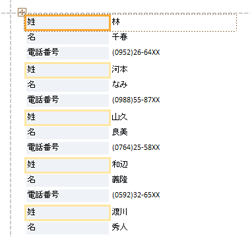
フォームには、いずれかの型の複数のレイアウトを使用できます。 たとえば、表形式のレイアウトを使って各レコードのデータの行を作成し、その下に同じレコードの他のデータを含む 1 つまたは複数の集合形式のレイアウトを作成できます。
新しいレイアウトを作成する
Access では、次のいずれかの状況で積み上げレイアウトが自動的に作成されます。
-
[作成] タブの [フォーム] グループで [フォーム] をクリックして新しいフォームを作成した場合。
-
[作成] タブの [フォーム] グループで [空白のフォーム] をクリックし、[フィールド リスト] ウィンドウからフォームにフィールドをドラッグして新しいフォームを作成した場合。
既存のフォームでは、次の手順を実行して新しいレイアウトを作成できます。
-
レイアウトに追加するコントロールを選びます。
-
同じレイアウトに他のコントロールを追加する場合は、Shift キーを押しながら目的のコントロールを選びます。
-
次のいずれかの操作を行います。
-
[ 配置 ] タブの [ テーブル ] グループで、[ 表形式 ] または [ 積み上げ] をクリックします。
-
選んだ 1 つまたは複数のコントロールを右クリックして [レイアウト] をポイントし、[表形式] または [集合形式] をクリックします。
-
Access によってレイアウトが作成され、選択したコントロールが追加されます。
レイアウトを表形式から積み上げに切り替える(またはその逆)
レイアウト全体を別のレイアウトに切り替えるには:
-
レイアウトの左上隅にあるオレンジ色のレイアウト セレクターをクリックして、レイアウトを選択します。 レイアウト内のすべてのセルが選ばれます。
ヒント: また、レイアウト内のすべてのコントロールを選択するには、1 つのコントロールを選択し、[配置] タブの [行] & [列] グループで [レイアウトの選択] をクリックします。
-
次のいずれかの操作を行います。
-
[ 配置 ] タブの [ テーブル ] グループで、目的のレイアウトの種類 (表形式 または 積み上げ) をクリックします。
-
レイアウトを右クリックし、[ レイアウト] をポイントし、目的のレイアウトの種類をクリックします。
-
選んだレイアウトの種類に従ってコントロールが再配置されます。
1 つのレイアウトを 2 つのレイアウトに分割する
次の手順を実行して、レイアウトを 2 つのレイアウトに分割できます。
-
Shift キーを押しながら、新しいレイアウトに移動するコントロールをクリックします。
-
次のいずれかの操作を行います。
-
[ 配置 ] タブの [ テーブル ] グループで、新しいレイアウト (表形式 または 積み上げ) に使用するレイアウトの種類をクリックします。
-
選んだコントロールを右クリックして [レイアウト] をポイントし、新しいレイアウトに設定するレイアウトの種類をクリックします。
-
新しいレイアウトが作成され、選んだコントロールが追加されます。
レイアウト内のコントロールを並べ替える
-
コントロールを目的の場所にドラッグすることで、レイアウト内でコントロールを移動できます。 フィールドをドラッグするとき、水平バーまたは垂直バーに、マウス ボタンを離したときのフィールドの配置場所が示されます。
-
コントロールを 1 つのレイアウトから同じ種類の別のレイアウトに移動できます。 たとえば、集合形式のレイアウトから別の集合形式のレイアウトにコントロールをドラッグすることはできますが、集合形式のレイアウトから表形式のレイアウトにコントロールをドラッグすることはできません。
レイアウトにコントロールを追加する
[フィールド 一覧 ] ウィンドウから既存のレイアウトに新しいフィールドを追加するには
-
[フィールド リスト] ウィンドウからレイアウトにフィールドをドラッグします。 水平バーまたは垂直バーに、マウス ボタンを離したときのフィールドの配置場所が示されます。
既存のレイアウトに既存のコントロールを追加するには
-
レイアウトに追加する最初のコントロールを選択します。
-
同じレイアウトに他のコントロールを追加する場合は、Shift キーを押しながら目的のコントロールを選びます。 他のレイアウトでコントロールを選択できます。
-
次のいずれかの操作を行います。
-
フォームをデザイン ビューで開いている場合は、選んだフィールドをレイアウトにドラッグします。 水平バーまたは垂直バーに、マウス ボタンを離したときのフィールドの配置場所が示されます。
-
フォームをレイアウト ビューで開いている場合:
-
[ 配置 ] タブの [ テーブル ] グループで、コントロールを追加するレイアウトの種類をクリックします。 表形式レイアウトにコントロールを追加する場合は、[表 形式] をクリックします。 コントロールを集合形式のレイアウトに追加する場合は、[集合形式] をクリックします。
新しいレイアウトが作成され、選んだコントロールが追加されます。
-
新しいレイアウトを既存のレイアウトにドラッグします。 水平バーまたは垂直バーに、マウス ボタンを離したときのフィールドの配置場所が示されます。
-
-
レイアウトからコントロールを削除する
レイアウトからコントロールを削除すると、他のコントロールの配置に影響を与えずにフォーム上の任意の場所に配置できます。
-
レイアウトから削除するコントロールを選びます。 複数のコントロールを選ぶには、Shift キーを押しながら、削除する各コントロールをクリックします。 レイアウト内のすべてのコントロールを選ぶには、レイアウトの左上隅にあるレイアウト セレクター ボックスをクリックします。
-
選択したコントロールのいずれかを右クリックし、[ レイアウト] をポイントし、[ レイアウトの削除] をクリックします。
選んだコントロールがレイアウトから削除されます。










