注: 最新のヘルプ コンテンツをできるだけ早く、お客様がお使いの言語で提供したいと考えております。このページは、自動翻訳によって翻訳されているため、文章校正のエラーや不正確な情報が含まれている可能性があります。私たちの目的は、このコンテンツがお客様の役に立つようにすることです。お客様にとって役立つ情報であったかどうかを、このページの下部でお知らせください。簡単に参照できるように、こちらに英語の記事があります。
送信データ接続を追加すると、ユーザーは、フォームに入力した情報を作業終了後に指定のデータ ソースに送信することができます。 これにより、同僚に今度のパーティでどのようなランチを希望するかをたずね、その結果を電子メールで受け取る社内投票のような簡単なフォームや、ローン申請のための情報を集め、そのデータを SharePoint サーバーに送信するような複雑なフォームをデザインすることができます。
この記事の内容
送信データ接続について
ユーザーは、フォームへの入力を終了すると、フォームを送信します。 その時点で、データは送信データ接続を通して送信され、SharePoint フォーム ライブラリなどの外部データ ソースに保存されます。 このことは、フォームの保存操作とは異なります。 たとえば、フォーム作成者がフォームを保存すると、Word 文書を保存するときのように、そのフォームの開発進捗が保存され、後で作業を続行できます。 同様に、ユーザーがフォームに入力する場合も、後でフォームでの作業を再開できるように、入力進捗が保存された状態でフォームを保存できます。 入力作業が終了したときにフォームを保存した場合でも、そのフォームの送信は必要です。
Web サービスまたは SharePoint リストに基づいて新しいフォームをデザインする場合、その初期データ接続がフォームの既定のプライマリ送信データ接続になります。 InfoPath ではプライマリ データ接続のデータ フィールドの構造がミラーリングされるため、フォームの送信時にそれらのフィールドに格納される値を設定できます。 また、フォームを最初から作成し、データ接続に基づかないフォーム テンプレートに送信データ接続を追加したり、既に送信データ接続が存在する場合にさらに別のデータ接続を追加したりすることもできます。
ほとんどのフォームは 1 つの送信データ接続を使用し、フォーム内のすべてのデータをその接続に送信するように構成されますが、複数の送信データ接続を使用して、ルールやカスタム コードによってどのフィールドをどのデータ ソースに送信するかを制御することもできます。 たとえば、入力済みのフォームを Web サービスに送信するだけでなく、電子メール メッセージでも送信できるようにフォームを構成できます。
フォームは、指定したルールに基づいて送信されます。 ボタンに送信ルールを追加して、ユーザーが [送信] をクリックしたときにフォームが送信されるようにすることができます。また、ユーザーがフォームに入力しているときに発生する他のイベントを基準にしたルールを作成することもできます。
アクションルールとデータ送信アクションの詳細については、「他のアクションを実行するためのルールを追加する」を参照してください。
送信データ接続の種類
作成できる送信データ接続の種類は、次のとおりです。
注: データをリモート データ ソースに送信する送信データ接続を追加するには、データ ソースの場所を把握し、そのデータ ソースへのアクセス権を管理者から付与してもらう必要があります。
-
Web サービス (SOAP) web サービス送信データ接続は、SOAP (簡易オブジェクトアクセスプロトコル) web サービスに送信されます。SOAP は、Web サービスとの通信に使用される XML メッセージを定義する通信プロトコルです。web サービス接続を使用してデータを送信すると、web サービスに必要なデータが InfoPath によって決定され、その情報に基づいて、フォーム内のどのフィールドが web サービスにデータを送信する必要があるかを指定できます。
-
SharePoint ライブラリ接続 このオプションを使用すると、InfoPath フォームは、データをドキュメントとして SharePoint ドキュメントライブラリに送信することができます。
-
メールメッセージ これにより、InfoPath でフォームの応答を電子メールメッセージで送信できるようになります。これは、フォームの応答を受信するユーザーを大きく応答することができない小規模なフォーム展開に役立ちます。
-
ASP.NET page またはホスティングアプリケーションなどのホスティング環境 これは、実際にデータを送信するのではなく、フォームをホストしているアプリケーションまたは ASP .net のページでイベントを発生させる、高度な送信オプションです。これは、Visual Studio でFormControlクラスを使用してフォームをホストする Windows アプリケーションをビルドする場合、またはXMLFormViewクラスを使用してフォームをホストする ASP .net ページを作成する場合に使用されます。この送信の種類は、SharePoint Workspace のフォームツールを作成するときにも使用されます。
-
Web サーバー (HTTP) [Web サーバー (HTTP)] オプションにアクセスするには、[送信] をクリックして [送信]フォームグループの [データ] タブを使用します。これにより、フォーム全体を HTTP POST の本文として、指定された URL に送信するデータ接続を作成できます。リンク先 URL は、ASP.NET アプリケーション、CGI スクリプト、ISAPI を使うアプリケーションなど、Web サーバー上のアプリケーションにすることができます。
注: フォームには、Web サーバー上のアプリケーションにデータを送信するデータ接続を 1 つだけ設定できます。
外部データを送信するための接続を追加する
送信データ接続は、次の 2 とおりの方法で追加できます。
-
[データ] タブの [フォームの送信] で、追加するデータ ソースの種類に対応するボタンをクリックします。
-
[データ] タブの [外部データの取り込み] グループで [データ接続] をクリックし、次の操作を行います。
-
[追加] をクリックします。
-
[データの送信] をクリックします。
-
[次へ] をクリックします。
-
目的のデータ ソースをクリックし、もう一度 [次へ] をクリックします。
どの方法で送信データ接続を追加するかに関係なく、その後、次に示す適切なオプションに進みます。
送信データ接続を構成するときには、多くの場合、関数と数式を使うことができます。infopath の関数と数式の詳細については、「 infopath 2010 で数式と関数を追加する」を参照してください。
電子メール
-
フォームの送信先にする 1 つ以上の電子メール アドレスを [宛先] ボックスに入力します。
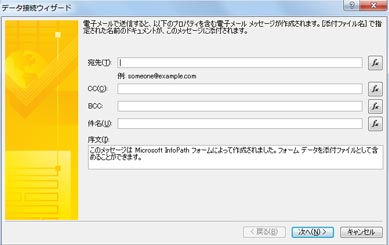
-
フォームを他の人に CC または BCC で送信する場合は、対象の電子メール アドレスを [CC] ボックスおよび [BCC] ボックスに入力します。
-
フォームの返信の件名を [件名] ボックスに入力します。
-
フォームの受信者に向けた説明を [序文] ボックスに入力します。
-
[次へ] をクリックします。
-
ユーザーがフォームへの入力を終了した後にフォームをどのように送信するかを選択します。
-
電子メールの本文でフォームの現在のビューのスナップショットのみを送信する場合は、[フォームの作業中のビューのみを送信し、添付ファイルを送信しない] をクリックします。
注: 受信者がフォームに入力したり、フォームを操作したりすることはできません。これは、送信時現在のフォーム ビューの単なるスナップショットです。
-
現在のビューだけでなく、他のビューも含むフォーム全体を添付ファイルとして送信し、受信者がフォームに入力できるようにする場合は、[フォーム データを添付ファイルとして送信する] を選択し、添付ファイルの名前を [添付ファイル名] ボックスに入力します。
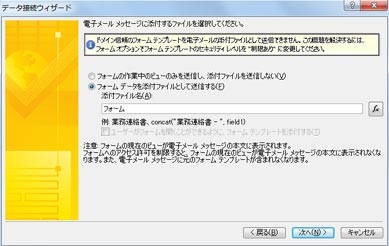
-
-
[次へ] をクリックします。
-
データ接続の名前を入力し、この接続を既定の送信用接続にするかどうかを指定します。
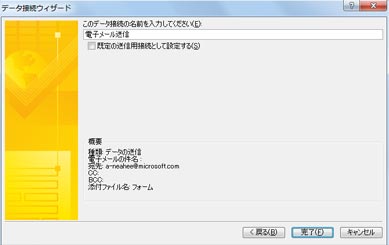
SharePoint ライブラリ
注: 既存のフォームに SharePoint リストにデータを送信するための接続を追加することはできません。このような接続を作成するには、sharepoint リストをカスタマイズするか、sharepoint リストテンプレートを使用して新しいフォームを作成して、sharepoint 内から開始する必要があります。sharepoint リストフォームのカスタマイズの詳細については、「 sharepoint リストフォームをカスタマイズする」を参照してください。
-
SharePoint サーバーの場所を [ドキュメント ライブラリ] ボックスに入力します。
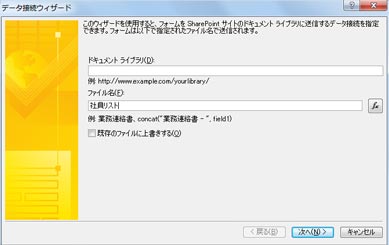
-
フォームの名前を [ファイル名] ボックスに入力し、同名のフォームが既に存在する場合に上書きするかどうかを指定し、[次へ] をクリックします。
フォームの名前に関数と数式を使用する方法の詳細については、「 InfoPath 2010 で数式と関数を追加する」を参照してください。
-
データ接続の名前をボックスに入力し、この接続を既定の送信データ接続にする場合は [既定の送信用接続として設定する] チェック ボックスをオンにします。
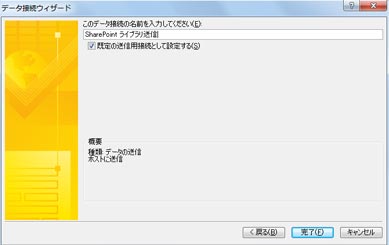
Web サービス (SOAP)
-
SOAP 接続をホストする Web サーバーの URL を入力するか、[UDDI の検索] をクリックしてサーバー接続を検索し、[次へ] をクリックします。
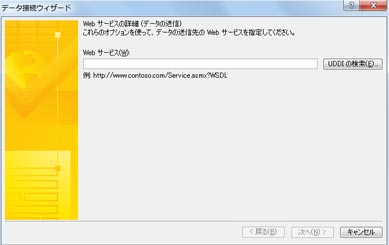
-
データの送信先 Web サービスを選択します。
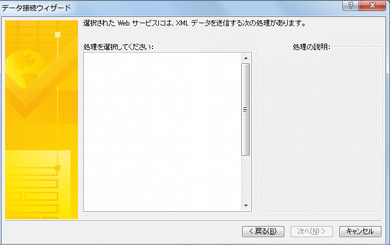
-
[次へ] をクリックします。
-
各パラメーターについて、[フィールドまたはグループ]、[変更] の順にクリックして、それぞれに関連付けるフィールドまたはグループを選択するか、[フォーム全体] をクリックしてフォーム内のすべてのデータを含めます。
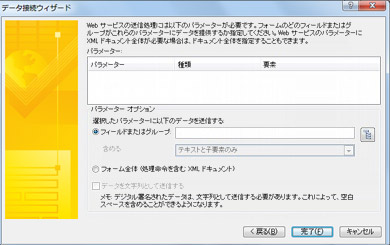
-
[次へ] をクリックします。
-
データ接続の名前をボックスに入力し、この接続を既定の送信データ接続にする場合は [既定の送信用接続として設定する] チェック ボックスをオンにします。

ホスティング環境 (ASP.NET ページ、ホストするアプリケーションなど)
これは高度なプログラミング オプション (カスタム コードが必要) であるため、ここでは説明を省略しています。 関連する一部のクラスおよびコマンドの詳細については、次のリンクを参照してください。
-
SubmitToHostConnectionクラスについては、「 SubmitToHostConnection クラス」を参照してください。
-
FormControlクラスについては、「 FormControl クラス」を参照してください。
-
XMLFormViewクラスについては、「 XMLFormView クラス」を参照してください。
SharePoint 接続ライブラリ
SharePoint データ接続ライブラリは、外部データ ソースに接続するときに使用される設定を格納したデータ接続ファイルを含めることができるライブラリです。 SharePoint 接続ライブラリ内のデータ接続ファイルには、Web サービス接続または SharePoint ライブラリ接続を指定できます。これらのファイルは、Filler フォーム テンプレートとブラウザー互換フォーム テンプレートの両方で使用できます。 SharePoint データ接続ライブラリを使用すると、次のようなメリットがあります。
-
複数のフォームで同じデータ接続ファイルを使用できるので、フォームごとに同じデータ接続を最初から作成する必要がありません。
-
外部データ ソースの場所または接続設定を変更する場合、各フォームではなくデータ接続ファイルを更新するだけで済みます。
-
データ接続ファイルには、ユーザーがブラウザを使用してフォームに入力するときにサーバーで使用できる代替認証情報を設定できます。
-
完全信頼セキュリティ レベルなしにブラウザで入力されたフォームは、フォームのすべてのデータ接続でデータ接続ファイルを使用している場合、別のドメインのコンピュータに接続できます。
汎用データ接続の詳細については、「ユニバーサルデータ接続 v2.0 リファレンスとスキーマ」を参照してください。
データを作成し、SharePoint データ接続ライブラリに定義されている接続に送信する
サーバー上にデータ接続ファイルがまだ存在しない場合に、データ接続ファイルを作成するには、次の操作を行います。
注: InfoPath では、電子メール用またはホスティング環境接続用にデータ接続ファイルを作成することはできません。
-
「外部データを受信するための接続を追加する」で説明した手順に従って、データ接続ファイルを作成するデータ接続の種類を追加します。
-
[データ] タブの [外部データの取り込み] グループで [データ接続] をクリックします。
-
目的のデータ接続を選択し、[接続ファイルに変換] をクリックします。
-
テキスト ボックスにデータ接続ライブラリの URL を入力し、その末尾にファイル名を追加するか、[参照] をクリックして目的の場所を参照し、ファイル名を入力して、[保存] をクリックします。
注: データ接続ライブラリへの完全な URL と、ファイルを入力する必要があります。たとえば、 http://department/site/dataconnectionlibrary/file.udcxは、 http://department/site/dataconnectionlibraryはデータ接続ライブラリの URL であり、.udcx は新しいデータ接続ファイルのファイル名です。作成することができます。このファイルが既にサーバーに存在している場合は、同じ名前で別のものを作成すると、サーバー上のコピーが上書きされます。
-
[OK] をクリックします。
-
[閉じる] をクリックします。
-
SharePoint データ接続ライブラリを参照し、作成された UDC ファイルを必要に応じてチェックインおよび承認します。
SharePoint データ接続ファイルを使用してデータ接続を追加するには、次の操作を行います。
-
[データ] タブの [フォームの送信] グループで [その他の場所] をクリックし、[SharePoint Server 接続] をクリックします。
-
[サイト] ドロップダウンから目的のサーバーを選択します。
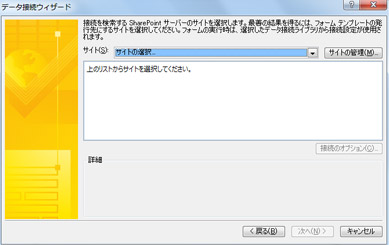
-
目的のデータ接続ファイルを選択します。
-
[次へ] をクリックします。
-
「外部データを受信するための接続を追加する」に示すように、選択したオプションの手順に従います。
目的の SharePoint サイトが一覧にない場合に、一覧にサイトを追加するには、次の操作を行います。
-
[サイトの管理] をクリックします。
-
[追加] をクリックします。
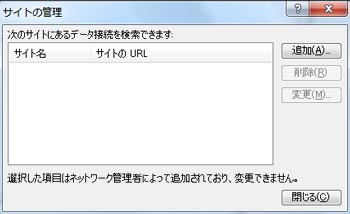
-
SharePoint サイトの URL を [URL] ボックスに入力し、名前を [表示名] ボックスに入力します。
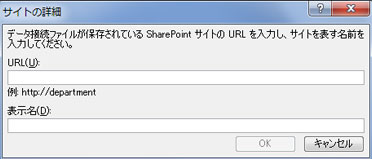
送信オプションを構成する
送信データ接続を追加すると、既定のデータ接続を使用してフォームを送信するように自動的に構成されます。 これらのオプションは、[送信オプション] ダイアログ ボックスで構成できます。 [送信オプション] ダイアログ ボックスを開くには、[データ] タブの [フォームの送信] グループで [送信オプション] をクリックします。
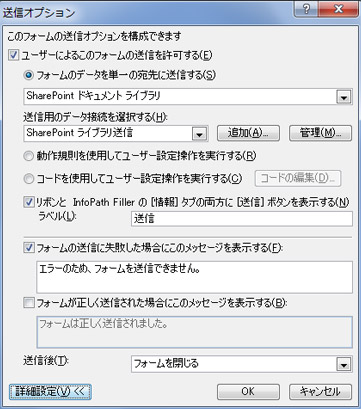
[送信オプション] 画面では、次のようにフォームの送信オプションを構成できます。
-
ユーザーによるフォームの送信機能を有効または無効にします。
-
フォームの送信方法 (単一の宛先に送信するか、ルールに基づいて送信するか、またはカスタム コードを使用して送信するか) を選択します。
ルールまたはカスタムコードを使用して、ユーザーが [送信] をクリックしたときに複数のデータ接続を使ってデータを送信するようにフォームを構成できます。たとえば、経費明細書フォームを設計している場合は、金額が $1000 未満の場合は、フォームを1つの sharepoint ドキュメントライブラリに送信するか、または別の sharepoint ドキュメントライブラリに送信して、その金額をより精査する必要があるフォームを作成することができます。$1000 以上であり、ユーザーの上司に電子メールで送信することによってフラグを設定します。
-
InfoPath Filler のリボンと [情報] タブに対して [送信] ボタンを追加または削除します。
-
ユーザーがフォームを送信したときに表示される、ユーザー設定のメッセージを作成します。
-
フォームが送信された後、フォームを開いたままにしておくか、フォームを閉じるか、または新しい空のフォームを開くかを指定します。
必要に応じて、次の操作を行って送信オプションを構成できます。
-
ユーザーにフォームの送信を許可するには、[ユーザーによるこのフォームの送信を許可する] ボックスがオンになっていることを確認します。
-
フォームの送信方法を指定するには、次の操作を行います。
-
フォームのデータを送信するときに 1 つの送信データ接続しか使用せず、高度な機能は不要な場合は、[フォームのデータを単一の宛先に送信する] をクリックし、次のように構成します。
-
一番上のドロップダウン リストから、使用する接続の種類を選択します。
-
[送信用のデータ接続を選択する] ボックスの一覧から、個々のデータ接続を選択します。
データ接続が存在しない場合は、[追加] をクリックし、接続をセットアップする手順については、「外部データを受信するための接続を追加する」を参照してください。
-
-
複数の送信データ接続がある場合、または送信アクションを制御するルールを追加する場合は、[ルールを使用してカスタムアクションを実行する] をクリックします。アクションルールのセットアップ方法の詳細については、「他のアクションを実行するためのルールを追加する」を参照してください。
-
複雑なコード、複数のデータ接続、またはルールで実行できない部分的な送信が必要な場合は、[コードを使用してユーザー設定操作を実行する] をクリックします。
-
-
リボン上の [送信] ボタンに表示されるラベルを変更するには、[ラベル] ボックスに目的のテキストを入力します。 または、[送信] ボタンを完全に無効にするには、前にあるチェック ボックスをオフにします。
-
送信失敗メッセージを設定するには、[詳細設定] をクリックし、[フォームの送信に失敗した場合にこのメッセージを表示する] ボックスをオンにし、その後のテキスト ボックスに目的のメッセージを入力します。
-
送信成功メッセージを設定するには、[詳細設定] をクリックし、[フォームが正しく送信された場合にこのメッセージを表示する] ボックスをオンにし、その後のテキスト ボックスに目的のメッセージを入力します。
-
フォームの送信後に実行されるアクションを制御するには、[送信後] ボックスの一覧から目的のアクションを選択します。










