Word 文書、Excel スプレッドシート、または PowerPoint プレゼンテーションで選択したテキストのフォントまたはフォント サイズを変更することができます。
ヒント: リボンの書式設定オプションがさらに表示されるように、デバイスは横向きで持ってください。
-
ハンドルを使用して、書式を設定するテキストを選択します。
-
[ホーム] タブの [フォント] で、次の操作を行います。
注: Android スマートフォンで [フォント] を表示するには、リボンを展開する必要があります。 これを行うには、画面の右下隅にある上向き矢印

-
フォントを変更するには、[フォント] ボックスをタップして、使用するフォントをタップします。
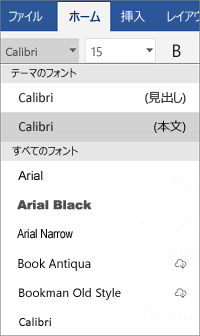
-
フォント サイズを変更するには、[フォント サイズ] ボックスをタップして、使用するフォント サイズをタップします。
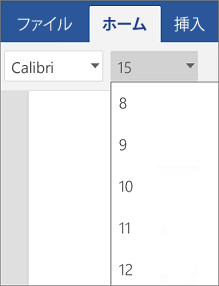
-
-
ハンドルを使用して、書式を設定するセルを選択します。
-
[ホーム] タブで、[フォント] アイコン
![[フォント] アイコン](https://support.content.office.net/ja-jp/media/3c4b0f37-3e21-4df0-a862-f662e58adc1b.png)
注: Android スマートフォンで [フォント] を表示するには、リボンを展開する必要があります。 これを行うには、画面の上部にある [編集] アイコン
![[編集] アイコン](https://support.content.office.net/ja-jp/media/8a8206d2-e96c-40a0-bf0d-f1ba1f13aaf6.png)
-
フォントを変更するには、[フォント] ボックスをタップして、使用するフォントをタップします。
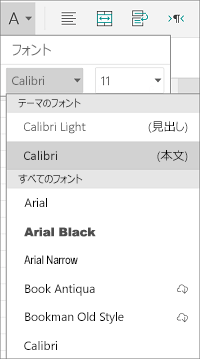
-
フォント サイズを変更するには、[フォント サイズ] ボックスをタップして、使用するフォント サイズをタップします。
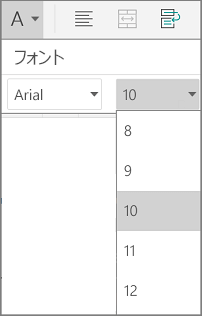
-
-
書式を設定する領域をタップします。
-
[ホーム] タブの [フォント] で、次の操作を行います。
注: Android スマートフォンで [フォント] を表示するには、リボンを展開する必要があります。 これを行うには、画面の右下隅にある上向き矢印

-
フォントを変更するには、[フォント] ボックスをタップして、使用するフォントをタップします。
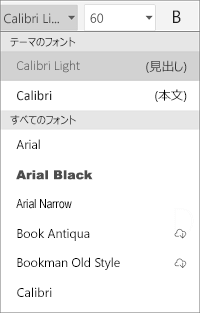
-
フォント サイズを変更するには、[フォント サイズ] ボックスをタップして、使用するフォント サイズをタップします。
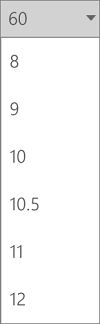
-
-
ハンドルを使用して、書式設定するテキストを選択します。
-
iPad の場合は、[ホーム] タブを選びます (まだ選択されていない場合)。 [フォント] グループで、次の操作を行います。
-
フォントを変更するには、[フォント] ボックスをタップして、使用するフォントをタップします。
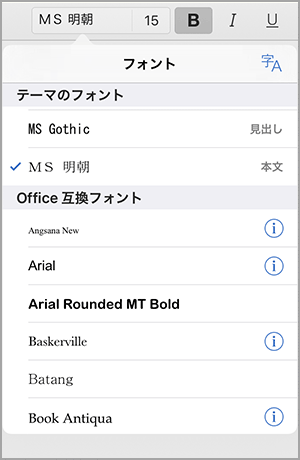
-
フォント サイズを変更するには、[フォント サイズ] ボックスをタップして、使用するフォント サイズをタップします。
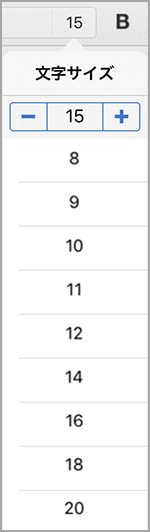
iPhone の場合は、画面上部の [編集] アイコン
![[編集] アイコン](https://support.content.office.net/ja-jp/media/f152056b-aae5-43e7-8cb8-98e4c862b725.png)
![[フォント] グループに移動する](https://support.content.office.net/ja-jp/media/896d8beb-3239-43a5-a27b-83532d8ec07b.png)
-
フォントを変更するには、フォントをスクロールして、使用するフォントをタップします。
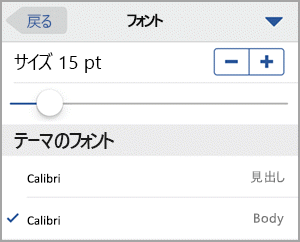
-
フォント サイズを変更するには、お好みのサイズが表示されるまで、スライド コントロールを使用するか、プラス記号とマイナスをタップします。
-
-
ハンドルを使用して、書式設定するセルを選択します。
ヒント: 複数のセルを一度に選択するには、最初のセルをタップして押し続け、選択する他の各セルをタップします。
-
iPad の場合は、[ホーム] タブを選びます (まだ選択されていない場合)。 [フォント] グループで、次の操作を行います。
-
フォントを変更するには、[フォント] ボックスをタップして、使用するフォントをタップします。
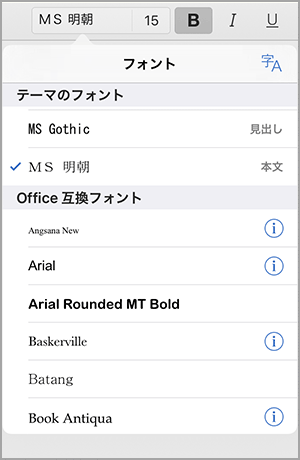
-
フォント サイズを変更するには、[フォント サイズ] ボックスをタップして、使用するフォント サイズをタップします。
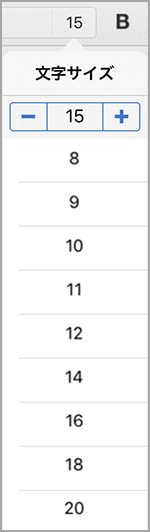
iPhone の場合は、画面上部の [編集] アイコン
![[編集] アイコン](https://support.content.office.net/ja-jp/media/182f96ab-c2bc-4bc1-ab76-8ef6ea0be8be.png)
![[フォント] グループに移動する](https://support.content.office.net/ja-jp/media/5322e38e-62d4-4054-b23d-b5429ecfd57f.png)
-
フォントを変更するには、フォントをスクロールして、使用するフォントをタップします。
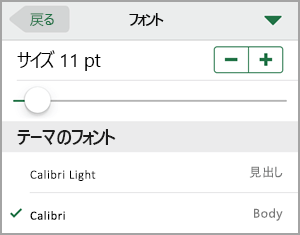
-
フォント サイズを変更するには、お好みのサイズが表示されるまで、スライド コントロールを使用するか、プラス記号とマイナスをタップします。
-
-
書式を設定する領域をタップします。
ヒント: 複数のオブジェクトを一度に選択するには、最初のオブジェクトをタップして押し続け、選択する他の各オブジェクトをタップします。
-
iPad の場合は、[ホーム] タブを選びます (まだ選択されていない場合)。 [フォント] グループで、次の操作を行います。
-
フォントを変更するには、[フォント] ボックスをタップして、使用するフォントをタップします。
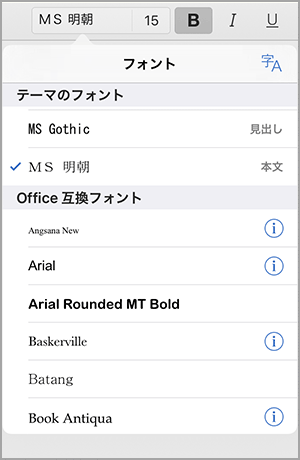
-
フォント サイズを変更するには、[フォント サイズ] ボックスをタップして、使用するフォント サイズをタップします。
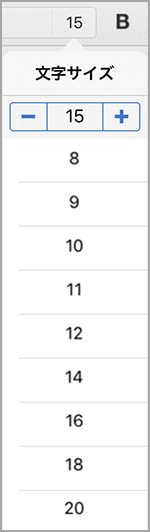
iPhone の場合は、画面上部の [編集] アイコン
![[編集] アイコン](https://support.content.office.net/ja-jp/media/f490c97d-56a3-450c-8344-2a06d3662879.png)
![[フォント] グループに移動する](https://support.content.office.net/ja-jp/media/eeedc135-7c23-4ad8-9ae5-ad69132e0046.png)
-
フォントを変更するには、フォントをスクロールして、使用するフォントをタップします。
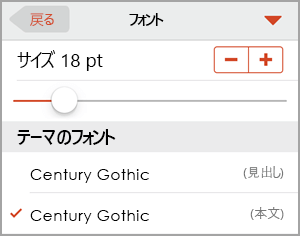
-
フォント サイズを変更するには、お好みのサイズが表示されるまで、スライド コントロールを使用するか、プラス記号とマイナスをタップします。
-
-
ハンドルを使用して、書式を設定するテキストを選択します。
-
[ホーム] タブの [フォント] で、次の操作を行います。
注: Windows スマートフォンで [フォント] を表示するには、リボンを展開する必要があります。 これを行うには、画面の右下隅にある [詳細]

-
フォントを変更するには、[フォント] ボックスをタップして、使用するフォントをタップします。
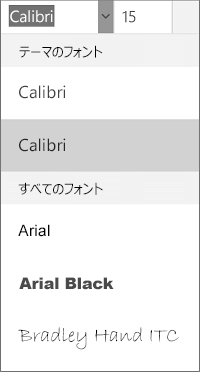
-
フォント サイズを変更するには、[フォント サイズ] ボックスをタップして、使用するフォント サイズをタップします。
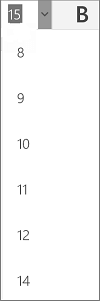
-
-
ハンドルを使用して、書式を設定するセルを選択します。
-
[ホーム] タブで、下向き矢印

注: Windows スマートフォンで [フォント] を表示するには、リボンを展開する必要があります。 これを行うには、画面の右下隅にある [詳細]

-
フォントを変更するには、[フォント] ボックスをタップして、使用するフォントをタップします。
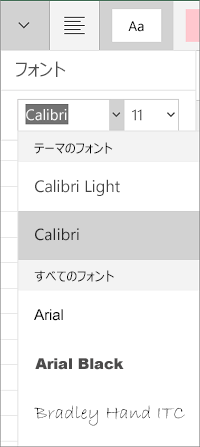
-
フォント サイズを変更するには、[フォント サイズ] ボックスをタップして、使用するフォント サイズをタップします。
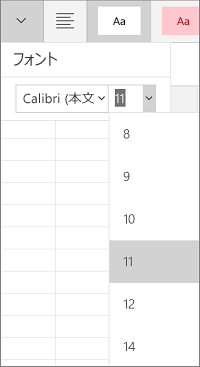
-
-
書式を設定する領域をタップします。
-
[ホーム] タブの [フォント] で、次の操作を行います。
注: Windows phone では、スライドをダブルタップするか、またはタップして [編集] をタップすることで、スライドを編集することを選択する必要があります。次に、リボンを展開して [フォント] グループを表示します。 リボンを展開するには、画面の右下隅にある [その他]

-
フォントを変更するには、[フォント] ボックスをタップして、使用するフォントをタップします。
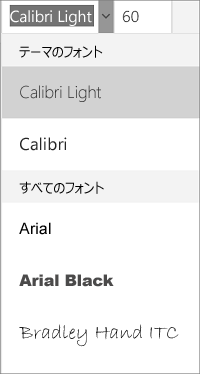
-
フォント サイズを変更するには、[フォント サイズ] ボックスをタップして、使用するフォント サイズをタップします。
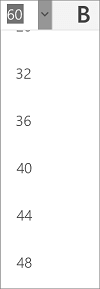
-










