PowerPoint フォト アルバムは、個人用またはビジネス用の写真を表示するために作成できるプレゼンテーションです。 をダウンロードすることも、独自のテンプレートを作成することもできます。
PowerPoint フォト アルバムは、個人用またはビジネス用の写真を表示するために作成できるプレゼンテーションです。 事前に作成したテンプレートからフォト アルバムを作成する場合は、[ オンライン テンプレートとテーマ を検索する] というラベルの付いた検索ボックスでフォト アルバムを検索し、好きなテンプレートを選択できます。

図: スライドに 4 枚の写真を含むサンプル フォト アルバム
写真を追加して、フォト アルバムを作成する
-
[挿入] タブで、[フォト アルバム] の下の矢印をクリックし、[新しいフォト アルバム] をクリックします。
-
[フォト アルバム] ダイアログ ボックスの [写真の挿入元] で、[ファイル/ディスク] をクリックします。
-
[新しい写真の挿入] ダイアログ ボックスで、挿入する写真が含まれるフォルダーを探し、[挿入] をクリックします。
-
写真が表示される順序を変更するには、[アルバムの写真] で移動する写真のファイル名をクリックし、矢印ボタンを使用して一覧の中で写真を上下に移動します。
-
[フォト アルバム] ダイアログ ボックスの [作成] をクリックします。
フォト アルバムでできること
次の見出しを選択して開くと、詳細な手順が表示されます。
キャプションを追加するときは、フォト アルバムの各写真を説明するテキストを入力します。
-
フォト アルバムプレゼンテーションを開きます。
-
[ 挿入 ] タブの [ 画像 ] グループ ( PowerPoint 2007の [図 ] ) で、[ フォト アルバム] の下にある矢印をクリックし、[ フォト アルバムの編集] をクリックします。
-
[図のオプション] で、[すべての画像チェック下にあるキャプション] ボックスを選択します。
[すべての画像チェック下のキャプション] ボックスが淡色表示または使用できない場合は、まずフォト アルバムの画像の レイアウト を指定する必要があります。
画像のレイアウトを指定するには、[ アルバム レイアウト] の [ 図 レイアウト] の一覧で、目的のレイアウトを選択します。
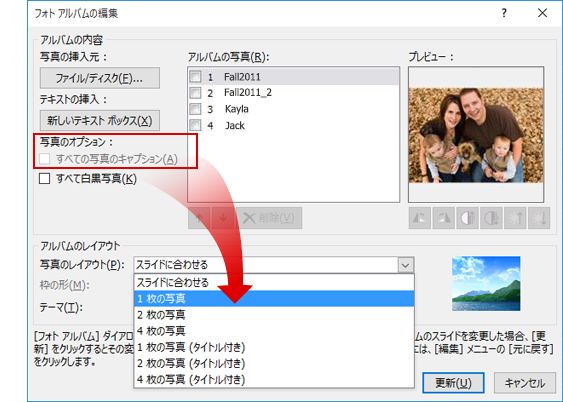
-
[更新] をクリックします。
既定では、 PowerPoint は画像ファイル名をキャプションテキストのプレースホルダーとして使用します。
-
[標準] ビューで、キャプションテキスト プレースホルダーをクリックし、画像を説明するキャプションを入力します。
-
[挿入] タブの [イメージ] グループで、[フォト アルバム] の下の矢印をクリックし、[フォト アルバムの編集] をクリックします。
-
[フォト アルバムの編集] ダイアログ ボックスで、次の操作のいずれか、または複数の操作を行います。
-
フォト アルバム内のすべての写真を白黒で表示するには、[写真のオプション] の [すべて白黒写真] チェック ボックスをオンにします。
-
写真のレイアウトを変更するには、[アルバムのレイアウト] の [写真のレイアウト] 領域の一覧で、目的のレイアウトを選択します。
-
写真に枠を設定するには、[アルバムのレイアウト] の [枠の形] ボックスの一覧で、フォト アルバムのすべての写真に適した枠の形を選択します。
-
フォト アルバムのテーマを選択するには、[アルバムのレイアウト] の [テーマ] の横にある [参照] をクリックし、[テーマの選択] ダイアログ ボックスで使用するテーマを見つけます。
-
-
写真の回転、明るさの調整、またはコントラストの調整を行うには、[アルバムの写真] ボックスの一覧で、処理する写真をクリックして次の操作を行います。
-
写真を時計回りに回転するには、

-
画像を反時計回りに回転するには、[

-
コントラストを強くするには、

-
コントラストを弱くするには、

-
明るさを上げるには、

-
明るさを下げるには、

-
フォト アルバムを他のユーザーと共有するには、いくつかの方法があります。
-
[ フォト アルバム> 挿入] > [ フォト アルバムの編集] をクリックします。
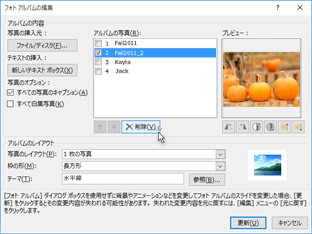
-
[ アルバムの画像] で画像を選択し、[ 削除] をクリックします。










